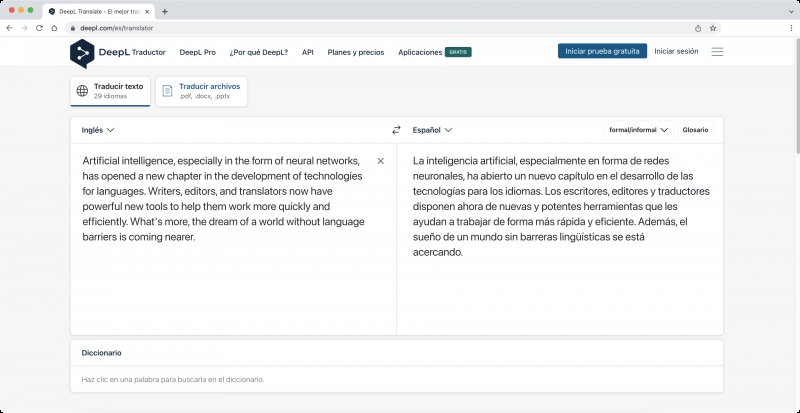La privacidad online es un tema de gran preocupación. Muchos sitios web y aplicaciones solicitan acceso a la cámara y al micrófono para ofrecer funcionalidades como videollamadas, grabación de voz o verificación de identidad.
Si estos permisos no se gestionan correctamente, se convierte en un riesgo para la seguridad y la privacidad de los usuarios.
El acceso no autorizado a la cámara y al micro permite a sitios maliciosos espiar conversaciones privadas o grabar imágenes sin consentimiento. Existen numerosos casos de ataques en los que los atacantes han utilizado software malicioso para activar estos dispositivos sin que el usuario lo note, comprometiendo información sensible.
Por eso es fundamental conocer cómo restringir y gestionar adecuadamente los permisos de entrada a estos dispositivos en los navegadores web.
Métodos para restringir el acceso en el navegador
Cada navegador ofrece opciones de configuración para gestionar el acceso de los sitios web a la cámara y al micrófono.
Google Chrome
Haz clic en los tres puntos en la esquina superior derecha y selecciona Configuración.
Ve al apartado Privacidad y seguridad y después a Configuración de sitios.
Desplázate hasta Permisos y selecciona Cámara o Micrófono.
Para bloquear el acceso de todas las páginas, desactiva la opción Los sitios pueden solicitar el uso de su cámara/micrófono.
Para restringir sitios específicos, agrégales manualmente en la sección No permitido.
Utilizar el modo incógnito
En el modo incógnito, los permisos no se guardan entre sesiones, reduciendo el riesgo de ingresos no deseados.
Microsoft Edge
Haz clic en los tres puntos en la parte superior derecha y selecciona Configuración.
Ve a Cookies y permisos del sitio.
Busca las opciones de Cámara y Micrófono.
Para bloquear el ingreso, desactiva la opción Preguntar antes de acceder.
Agrega sitios manualmente en la lista de Bloqueados.
Activar la protección mejorada
Microsoft Edge ofrece opciones avanzadas de privacidad en Privacidad, búsqueda y servicios, permitiendo bloquear rastreadores y entradas no deseadas.
Mozilla Firefox
Haz clic en el menú de tres líneas y selecciona Configuración.
Clica en Privacidad y seguridad y posteriormente en Permisos.
En las secciones Cámara y Micrófono, pulsa en Configuración.
Aparecerá una lista de sitios que han solicitado entrada; puedes revocar o bloquear los permisos para cada sitio.
Haz clic en Eliminar todos los sitios web si deseas revocar el ingreso a la cámara para todos los sitios.
Una vez que hayas terminado, haz clic en Guardar cambios.
Safari
En Mac, en la esquina superior izquierda de la pantalla clica en Safari, después a Preferencias y a continuación a Sitios web.
En iPhone/iPad, accede a Configuración, después a Safari y Cámara y micrófono.
Desde la sección Cámara o Micrófono, puedes configurar cada sitio como Permitir, Pedir o Denegar. Selecciona esta última para restringir su uso.
Cada navegador tiene herramientas para proteger la privacidad, pero también es importante revisar y actualizar estos permisos periódicamente para evitar accesos no autorizados.
Desactivar la cámara y el micrófono en un ordenador con Windows
Haz clic en el botón Inicio en la parte inferior izquierda de la pantalla o presiona la tecla Windows en tu teclado.
Selecciona Configuración (ícono de engranaje).
Clica en el apartado Privacidad y en el panel izquierdo selecciona Cámara.
Si quieres que no se utilice la cámara, en la parte superior marca como Desactivado la opción Permitir que las aplicaciones usen el hardware de a la cámara.
Si quieres marcar de manera individual las app y programas que sí pueden ingresar a la cámara, la opción anterior debe estar marcada como Activado.
A continuación desplázate hacia abajo para ver la lista de aplicaciones y desactiva el interruptor junto a aquellas a las que deseas restringir el acceso a la cámara.
Repite los mismos pasos para el audio, seleccionando en el panel izquierdo Micrófono.
Desactivar la cámara y el micrófono en un ordenador Mac
Haz clic en el menú Apple en la esquina superior izquierda de la pantalla y selecciona Preferencias del Sistema.
En la barra lateral izquierda, selecciona Seguridad y privacidad.
Pulsa en la pestaña de Privacidad y pulsa en Cámara en el panel lateral izquierdo.
En la lista de aplicaciones, deshabilita cada aplicación a la que deseas denegar la autorización a la cámara.
Regresa a Seguridad y privacidad y selecciona Micrófono.
De la misma manera, desactiva las app a las que deseas restringir la admisión al micrófono.
Riesgos de seguridad y privacidad
A pesar de los usos legítimos, conceder permiso sin control representa un riesgo. Algunas amenazas incluyen:
Espionaje encubierto: un sitio web malicioso o un ciberdelincuente puede activar la cámara o el micrófono sin que el usuario lo note, grabando audio o video sin consentimiento.
Malware y troyanos: algunos programas maliciosos explotan vulnerabilidades del sistema para entrar a estos dispositivos.
Rastreo y recopilación de datos: algunas plataformas usan el micrófono para escuchar el entorno del usuario y personalizar anuncios o recopilar información.
Suplantación de identidad: la grabación de videos y audios sin permiso puede ser utilizada para fraudes o deepfakes.
Consejos para mantener la privacidad
Además de configurar correctamente los permisos del navegador y usar software adicional para restringir el acceso a la cámara y el micrófono, existen varias prácticas recomendadas para mejorar la privacidad y la seguridad online.
Evitar otorgar permisos innecesarios
Muchos sitios web solicitan acceso a la cámara y al micrófono sin que sea estrictamente necesario. Antes de aceptar, pregúntate si el sitio realmente necesita estos permisos.
Buenas prácticas:
- Solo conceder permisos a sitios de confianza y con buena reputación.
- Si una página solicita autorización sin razón aparente, rechazar la solicitud.
- En dispositivos móviles, revisar los permisos de las aplicaciones en la configuración del sistema.
Revisar y limpiar los permisos regularmente
Aunque se haya otorgado permiso a la cámara y el micrófono en el pasado, es recomendable revisar los permisos periódicamente y revocar aquellos que ya no sean necesarios.
Usar bloqueadores de rastreo y privacidad
Algunas extensiones y herramientas impiden que los sitios web rastreen la actividad del usuario o accedan a dispositivos sin permiso.
Opciones recomendadas:
- Privacy Badger: bloquea automáticamente rastreadores en páginas web.
- NoScript: restringe la ejecución de scripts que activan la cámara o el micrófono.
- uBlock Origin: un potente bloqueador de anuncios y rastreadores.
Desconectar o apagar los dispositivos cuando no se usen
Si no se necesita la cámara o el micrófono, lo mejor es desconectarlos o apagarlos completamente.
Cómo hacerlo:
- Usar cámaras externas en lugar de las integradas en laptops, para poder desconectarlas cuando no se usen.
- Desactivar el micrófono en la configuración del sistema operativo.
- Utilizar cubiertas físicas para la webcam.
Mantener el sistema y el navegador actualizados
Las actualizaciones de software incluyen parches de seguridad que corrigen vulnerabilidades explotadas por atacantes.
Recomendaciones:
- Activar las actualizaciones automáticas del sistema operativo.
- Mantener el navegador siempre en su última versión.
- Instalar actualizaciones de seguridad en antivirus y firewalls.
Tener cuidado con enlaces y correos sospechosos
El phishing es una de las técnicas más utilizadas para engañar a los usuarios y obtener permisos de entrada.
Cómo protegerse:
- No hacer clic en enlaces sospechosos o de remitentes desconocidos.
- Verificar que el sitio web tenga una URL legítima antes de conceder permisos.
- Evitar descargar archivos adjuntos no solicitados.