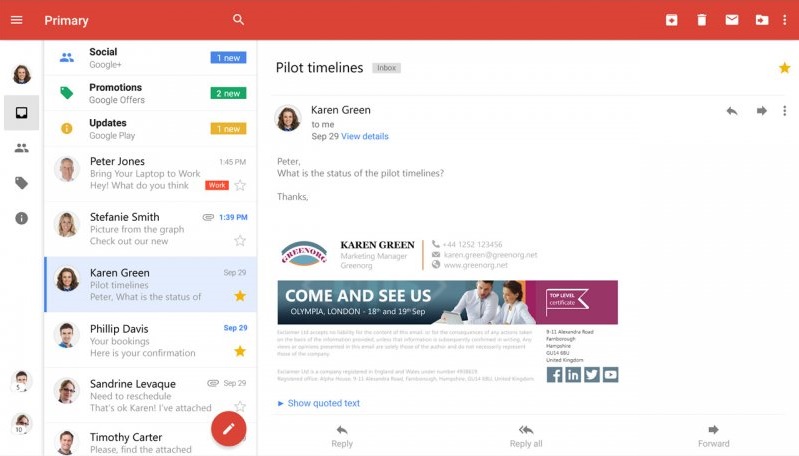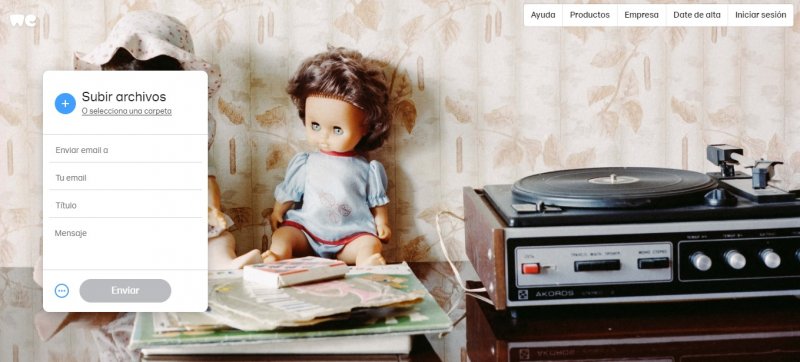Gmail te ofrece varias opciones para customizar el correo electrónico. Una de ellas es la poner una firma personalizada, que presenta una apariencia más profesional a las comunicaciones por email. Además permite introducir también imágenes y enlaces.
Esta funcionalidad proporciona no perder el tiempo en cada ocasión en la que mandas un correo desde Gmail. En valores de productividad es especialmente valioso cuando tienes que enviar varios mensajes al día, ya que te ahorras tener que escribir tu nombre y cargo cada vez.
Crear una firma personalizada es muy fácil. Además tienes la opción de insertar imágenes y links que acompañen al texto. Puedes introducir los logotipos de la empresa, tu marca personal o de cuentas de redes sociales. El máximo de caracteres que acepta es de 10.000.
Hacer una firma en Gmail con imagen y texto
Sigue las siguientes instrucciones para confeccionar la presentación de tus datos en el servicio de correo electrónico de Google.
Paso 1: Accede a la configuración de Gmail
Ingresa a la cuenta de Gmail en la que deseas crear la firma personalizada. Inicia sesión y haz clic en la esquina superior derecha, sobre el icono de la tuerca que representa la Configuración.
A continuación, selecciona la opción Ver todos los ajustes para acceder a la configuración avanzada.
Paso 2: Crea una firma personalizada
En la primera pestaña de configuración, la de General, desplázate hacia abajo hasta encontrar la sección Firma. Si no tienes ninguna configurada, aparece un mensaje de No hay ninguna firma. Clica en el botón de + Crear para comenzar a personalizarla.
Aparece un recuadro para rellenar el Nombre de la nueva firma. Escribe el texto que deseas que aparezca y pulsa el botón de Crear.
Paso 3: Crea el diseño de la firma con imagen y texto
Para hacer una presentación con un diseño más elaborado, utiliza la herramienta de Documentos de Google para diseñar la firma con imagen y texto.
Haz clic en el icono de los puntos ubicado en la esquina superior derecha y selecciona el icono de Documentos en el menú desplegable. Haz clic en Crear un documento en blanco para abrir el editor de textos.
Paso 4: Diseña la estructura de la firma
En el documento de Google, insertarás una tabla para organizar los elementos. Dirígete al menú Insertar y selecciona Tabla. Elige el número de columnas y filas que deseas para poner tus datos.
Paso 5: Inserta la imagen y el texto
En la primera celda de la tabla, clica para insertar el logotipo de la empresa, la marca personal o aquello que quieras colocar y te represente.
Pulsa en Insertar y a continuación en Imagen. Elige entre las opciones Subir del ordenador o Drive, dependiendo donde la tengas guardada. Ajusta el tamaño de la imagen según tus preferencias.
Paso 6: Agrega tu nombre y cargo
En la celda de la segunda columna, ingresa tu nombre y otros detalles como el cargo, el correo electrónico, el teléfono y la dirección. Puedes personalizar el tamaño y el estilo del texto, como en un documento de Word.
Paso 7: Inserta enlaces de las redes sociales
En la segunda fila de la tabla, agrega los enlaces a tus redes sociales. Para ello, selecciona el logotipo de la red social y ajusta su tamaño según sea necesario.
Para que todos los logos sean iguales en cuanto a medidas, pulsa en Opciones de imagen. En el apartado Tamaño y rotación establece que tengan la misma anchura.
A continuación clica el botón derecho del ratón sobre la imagen y haz clic en Insertar enlace. Aparece una ventana donde colocar el link de la cuenta de la red social en concreto. Después pulsa en Aplicar.
Luego, agrega los enlaces de tus perfiles en las redes sociales para que los usuarios puedan acceder directamente desde tu firma. Repite este proceso para cada red social que desees incluir.
Paso 8: Personaliza el estilo y los colores
Puedes personalizar la apariencia de tu presentación seleccionando diferentes estilos, fuentes, tamaños y colores para cada elemento. Asegúrate de utilizar los colores corporativos de tu marca para mantener una apariencia unificada.
Paso 9: Copia y pega la firma en Gmail
Una vez que hayas terminado de diseñar la firma en el documento de Google, selecciona toda la tabla y copia el contenido. Puedes hacerlo haciendo clic con el botón derecho del mouse y seleccionando Copiar o bien presionando Ctrl + C.
Vuelve a la pestaña de Gmail y coloca el cursor al principio de la sección de Firma. Pega los elementos copiados presionando Ctrl + V.
Paso 10: Guarda los cambios y haz una prueba
Desplázate hasta el final de la página de configuración en Gmail y pulsa el botón Guardar cambios. Para verificar que se muestra correctamente, escribe un email. Crea un nuevo correo haciendo clic en Redactar.
Guarda los cambios en la configuración de Gmail y redacta un nuevo correo electrónico para verificar que se ve bien. También se incluirá automáticamente al responder a los correos electrónicos.
La firma personalizada aparecerá automáticamente al final del mensaje. Se aplica en los correos nuevos y las respuestas.
Recuerda que personalizar la rúbrica permite destacar y transmitir una imagen profesional en cada correo electrónico que envíes. También tienes la posibilidad de crear diferentes firmas para cada cuenta o incluso varias para la misma cuenta.
Editar firmas de email
Si quieres editar la que tienes creada abre la cuenta de Gmail y en la parte superior derecha clica en Configuración y a continuación en el botón de Ver todos los ajustes. En la pestaña de General ve al apartado Firma y selecciona la que deseas cambiar.
Pulsa en Editar para realizar las modificaciones y una vez efectuadas baja hasta el final y clica en el botón de Guardar cambios.
Eliminar firmas de correo electrónico
Para iniciar el proceso para eliminar firmas de email debes abrir Gmail e ir a Configuración, en la parte superior derecha de la pantalla. Haz clic en Ver todos los ajustes. En la pestaña General desplázate a la sección Firma.
Selecciona la que quieres borrar y posteriormente clica en Eliminar. Solo te queda ir a la parte inferior y pulsar en Guardar cambios.
Insertar una firma con la función Enviar como
Si usas la opción Enviar como para enviar emails desde varias direcciones desde tu cuenta de Gmail, tienes la capacidad de agregar una rúbrica diferente para cada una de ellas.
Dirígete a la página de Configuración y elige la dirección deseada en el menú desplegable ubicado sobre el cuadro de texto de la firma.
Si no te aparece el menú desplegable, abre la página de Configuración y en el apartado Cuentas e importación y mira que tus direcciones se encuentren en la sección Enviar como.