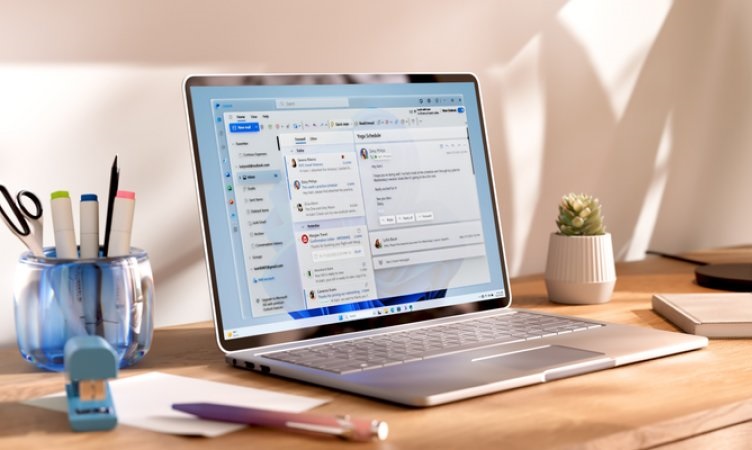Las aplicaciones de mensajería cómo WhatsApp y Telegram comprimen de forma automática las fotografías y los vídeos que se envían de un usuario a otro. Esta función la realizan para reducir el consumo de datos de los dispositivos móviles.
En el teletrabajo este tipo de apps se utilizan con asiduidad para tener una comunicación directa y rápida, substituyendo en ocasiones al correo electrónico o el chat de una herramienta de gestión.
En muchas ocasiones no importa la calidad que pueda ofrecer la imagen para visionarla a través del smartphone, pero hay circunstancias en las que sí es indispensable que el elemento enviado se reciba sin pérdida de resolución para darle un uso profesional, en el cual se necesita imagen sea nítida, posea calidad y no esté pixelada.
Las herramientas de mensajería instantánea más usadas como WhatsApp y Telegram ofrecen a sus usuarios la posibilidad de mandar estos archivos sin comprimirlos para respetar su formato en sus versiones para Android e iOS a través de un método sencillo.
Enviar por WhatsApp sin comprimir
Para los que tengan Android como sistema operativo en su teléfono móvil en primera instancia tienen que abrir el chat con la persona o grupo al que quieren mandar la foto o el video.
Pulsa el icono del clip pero en vez de cliclar en galería, como se hace normalmente cuando es igual la resolución con la que quiere enviarse, se tiene que ir a documento.
En la parte superior aparece buscar otros documentos y allí se encuentran las carpetas con imágenes y videos. Se elige la deseada y esta se enviará. Al contrario de la técnica habitual, no hay previsualización y se manda como un documento.
El sistema para los usuarios de un Iphone es similar. Lo habitual es abrir el chat y presionar el icono + de la esquina inferior izquierda y apretar en fotos y videos.
Pero para mantener la resolución original se crea previamente una carpeta donde se pondrán los fotografías y videos a enviar. Se escogen y se aprieta para guardar en archivos.
Una vez completado vas al chat, pulsas + y le das a documento. Vas a la carpeta creada y haces tu elección. Cómo en el caso anterior tampoco se visualizan las imágenes al mandarlas.
Mantener la resolución en Telegram
La manera para enviar fotos y videos en Telegram sin perder calidad es similar en los dos sistemas operativos de Android i Apple. Una vez se abre el chat de la persona o grupo y se pulsa el clip. En vez de clicar la foto o el video escogido, se selecciona archivo y se escoge la imagen para mandarla.
Estos métodos son fáciles y de gran ayuda cuando se necesitan para tareas profesionales, porque permiten mantener la resolución. A simple vista en el móvil la diferencia de calidad es inapreciable, pero en el monitor de un ordenador sí que se puede percibir en algunos casos.
Solo falta comprobar el peso de los archivos y se muestra como unos están en Kb, los de menor calidad, y en cambio los que la mantienen se miden en Gb.
Cómo cambiar la velocidad del audio en WhatsApp y Telegram
Otra función práctica y que ayuda a ganar en productividad en el trabajo en remoto es la reproducción rápida de los audios que se envían a través de WhatsApp y Telegram.
Durante la jornada laboral se pueden recibir varias notas de voz por la utilidad que tiene, aunque no siempre todos los audios tienen el mismo nivel de importancia. Por eso es interesante tener una función que permite cambiar la velocidad de reproducción en los mensajes de audio elegidos, especialmente los que son largos.
Estas aplicaciones tienen la capacidad de reproducción en distintas velocidades. En WhatsApp aparece un icono en la misma nota de voz en el cual pulsándolo podemos cambiar la velocidad, con la posibilidad de escucharlo de manera normal (1X), más rápido (1.5X) y el doble de velocidad (2X).
En Telegram existen dos velocidades de reproducción. La normal i la 2X. El icono para variar la rapidez una vez se ha pulsado el play del audio se encuentra en la zona de arriba de la pantalla
Videollamadas desde el ordenador
Con el auge de las videoconferencias las plataformas de comunicación ofrecen el máximo de servicios para ganar usuarios i fidelizar a los que tienen.
WhatsApp i Telegram comenzaron centrados en los dispositivos móviles, pero su realidad también se ha desplazado a la sobremesa en sus versiones para ordenador.
Las dos herramientas permiten que se puedan realizar videollamadas desde la computadora, una función que únicamente se podía realizar a través del teléfono móvil.
Esta era una petición que efectuaban los usuarios e implementaron el sistema para hacerlo posible. Esta funcionalidad va especialmente bien para trabajar desde casa y en remoto.
Para hacerlo con WhatsApp primero se debe descargar su versión Desktop, que se puede efectuar desde la misma web de la plataforma. Es compatible para Windows y Mac. Primero se vincula el móvil con el ordenador.
En el Smartphone de Android se va al menú con los tres puntos de la parte superior derecha, y se pulsa en WhatsApp Web. En iOS se encuentra en configuración. En ambos se aprieta en ‘vincular un dispositivo’ y con la cámara se escanea el código QR que aparece en el monitor.
Las cuentas quedan vinculas y solo es necesario escoger el chat con el que se quiere establecer una videoconferencia o una llamada. En la parte superior aparecen los iconos para hacerlo, con una cámara o un micrófono.
En la videollamada aparecerá nuestra imagen en un recuadro, que se puede cambiar de posición en la pantalla. También se pueden configurar elementos como el micrófono a utilizar, silenciarlo o apagar la imagen.
Telegram también cuenta con la opción de videollamadas en su versión de escritorio. Para poderla tener en la computadora es necesario ir a la web de la compañía y descargar la aplicación para PC i Mac, escogiendo el sistema operativo que se usa.
Una vez instalada y rellenados los datos que se piden, como el número de teléfono para verificar la identidad del usuario, se debe escribir el código que te envía Telegram al móvil, con la opción de hacerlo a través de la misma aplicación o un mensaje SMS. También se puede iniciar sesión escaneando un código QR.
Una vez dentro aparecen los chats abiertos. Solo queda elegir con el que se quiere contactar y hacer la llamada activando la cámara.