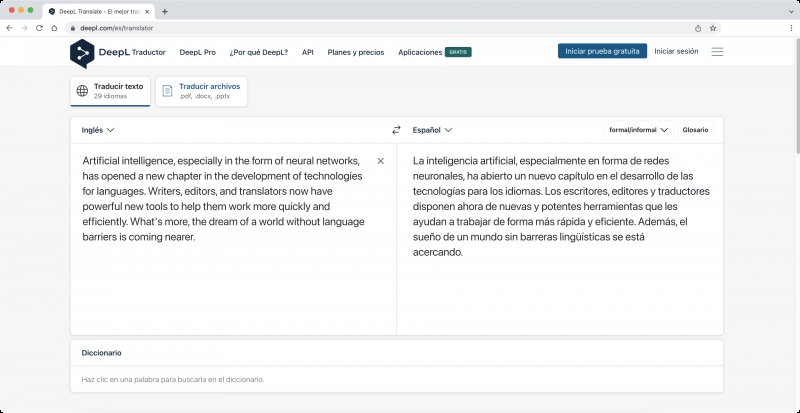Las videollamadas son piezas fundamentales en el trabajo remoto. Existen diversas plataformas para realizar una reunión online, entrevista o webinar. Una de las más utilizadas por las prestaciones que presenta es Zoom, que ofrece la posibilidad de realizar grabaciones de los encuentros en línea.
Los software de videoconferencias son una herramienta de comunicación imprescindible para un teletrabajador. Zoom permite grabar reuniones en su versión gratuita y de pago, aunque en la primera únicamente se puede almacenar en el ordenador, mientras que en los planes de pago también es posible hacerlo en la nube.
Con la cuenta gratis la duración de la grabación es ilimitada para un máximo de 2 personas participantes. Si hay más miembros el tiempo máximo es de 40 minutos.
Configurar audio y video para la grabación
Después de iniciar sesión de Zoom antes de realizar la grabación es pertinente asegurarse tener una correcta configuración de los elementos relacionados con el audio y video, para que el resultado del registro sea profesional.
Para realizar las configuraciones de sonido en el menú debes ir a general y audio. Prueba el micrófono, el altavoz y que la calidad del audio sea la correcta. Comprueba que la cancelación de ruido se encuentre en modo automático.
En el mismo menú general si vas a video puedes realizar las comprobaciones de imagen. Selecciona la opción HD para que la calidad de imagen sea máxima.
En el apartado del menú de grabación puedes escoger entre diferentes opciones, como donde se guardarán las reuniones. Escribe la carpeta del ordenador donde quieres que se almacene el archivo.
Tienes las opciones de separar el archivo de audio de cada uno de los asistentes, que permite ajustar el nivel del volumen para cada uno; optimizar para editor de video de terceros y así poder editar posteriormente el video y agregar una marca de tiempo en la grabación para mostrar la fecha y la hora.
La casilla de grabar video durante la función de compartir pantallas debe estar marcada. También tienes que mantener los archivos temporales de grabación. Si lo escoges la mitad de los videos quedan guardados de forma automática en el caso que se produzca un fallo en la plataforma durante la reunión
En el apartado del menú de compartir pantalla eliges la forma en que quieres que se visualice la reunión a través de ventanas y sus tamaños; si deseas compartir el escritorio completo o solo las ventanas que compartes, que se distribuyan automáticamente o bien que seas tú quien manualmente realices la acción a lo largo de la videoconferencia.
Grabar pantalla
La interfaz de la herramienta es muy visual para facilitar su uso. Para efectuar la grabación de pantalla en Zoom en primera instancia tienes que ingresar en la reunión. El anfitrión es el participante que tiene la potestad de grabar el encuentro online.
Cuando empieza es quien debe pulsar el botón de grabar, que se encuentra entre las opciones en la parte inferior de la pantalla. Aparecen los botones de pausar y parar para clicarlos en el momento que desees detener la grabación. Para reanudar aprietas el botón de play que aparece en el mismo lugar.
Una vez se empieza a registrar la videoconferencia observas como en la parte superior izquierda aparece un ventana que indica que está Grabando. Si quieres silenciar el audio en algún momento solo tienes que pulsar la tecla de espacio del teclado.
Cuando finalice la sesión y pulses en parar te aparece un mensaje que indica que el archivo se guarda en formato mp4 y te indica donde queda almacenado. Aprieta en Aceptar para continuar el proceso.
Para comprobar que la videoconferencia se ha grabado correctamente ve a la opción de Reuniones y clica en Grabación. Podrás ver una lista con todas las reuniones. Si le das a Reproducir lo hará en la que elijas.
Cómo grabar una reunión en Zoom sin ser anfitrión
El anfitrión es la persona encargada de programar la reunión y de registrar el encuentro en video y audio. Pero también existe la posibilidad de delegar esta función a otro miembro.
Para llevarlo a cabo el anfitrión en Participantes tiene que seleccionar a la persona a la que le concede el permiso para realizar la grabación de la pantalla. Pulsa en el botón Más y podrá realizar esta función si seleccionas Permitir grabar.
También podrá efectuar la acción si se selecciona Hacer hospedador o Hacer coanfritrión, que les permitirá tener más funciones y permisos.
Grabar una reunión de Zoom con el permiso del anfitrión se realiza de la misma manera que li lo eres, con el botón de grabar en la parte inferior de la pantalla. Clica para ponerlo en marcha.
Cómo grabar una reunión en Zoom sin el permiso del anfitrión
También es posible grabar una reunión de Zoom sin el permiso del anfitrión. Pero en este caso no es mediante la propia plataforma sino a través de un software de grabación de pantalla extermo, porque sin el permiso del anfitrión el botón de grabar no está habilitado.
Debes instalar un programa de grabación de pantalla en el ordenador antes de iniciar la reunión de Zoom. Configúralo en pantalla completa para alcanzar toda la imagen y las fuentes de audio. A continuación ya puedes empezar a grabar.
Existen una gran variedad de programas y aplicaciones de grabación de pantalla para Windows y Mac, tanto gratuitos como de pago, como OBS, Loom, VLC, VideoSolo, DemoCreator, ShareX, Screen Recorder, Screencast-o-Matic y ApowerREC, entre muchos otros.
Ten en cuenta que si decides grabar una reunión sin el permiso de los participantes puede tener consecuencias judiciales, especialmente si las imágenes y el audio se comparten o se hacen públicas. Así que la mejor opción es tener el consentimiento de todos los componentes de la reunión.
Cómo crear reuniones en Zoom
Para programar una reunión en la web de la plataforma debes iniciar sesión en Zoom Web Portal, ir al apartado Personal y pulsar en Reuniones. A continuación haz clic en Programar una reunión y configura los parámetros del encuentro, como el tema, el día, la hora, la zona horaria, la duración y las personas participantes.
Existen medidas de seguridad como introducir una clave de acceso de la reunión que los asistentes tendrán que introducir antes de unirse al encuentro. También habilitar una sala de espera o requerir una autenticación para conectarse.
Una vez concluido este proceso pulsa en Guardar. Si posteriormente necesitar modificar algún elemento podrás hacerlo.
Para crear reuniones a través de la aplicación de Zoom previamente la habrás instalado en el ordenador. Una vez abierta la app inicia sesión en Zoom y pulsa en el recuadro de Programar. En la ventana de Programar reunión debes configurar las características de la cita online, como el tema, la fecha, el horario, el huso horario y la duración estimada.
Confecciona la ID de la reunión, que se puede generar automáticamente o bien usar una personal.
La aplicación te proporciona un código de acceso para que los miembros autenticados a participar puedan entrar y habilitar una Sala de espera. Otra medida de seguridad es un cifrado mejorado estándar, con claves que se encuentran en la nube, y un cifrado de extremo a extremo, que están almacenadas en el dispositivo local.
También hay opciones de video y calendario. En Opciones avanzadas es posible dar permiso que los asistentes se unan antes de la hora determinada para comenzar, silenciar a los miembros cuando se unen, solicitar el permiso para que se reactive el audio cuando quieras, grabar el encuentro automáticamente, y aprobar o denegar el acceso a usuarios de ciertos países o zonas.
Cuando esté finalizado el proceso clica en Guardar y añádelo al servicio de calendario que hayas seleccionado anteriormente, que puede ser Google Calendar, Outlook, iCal u otra opción.