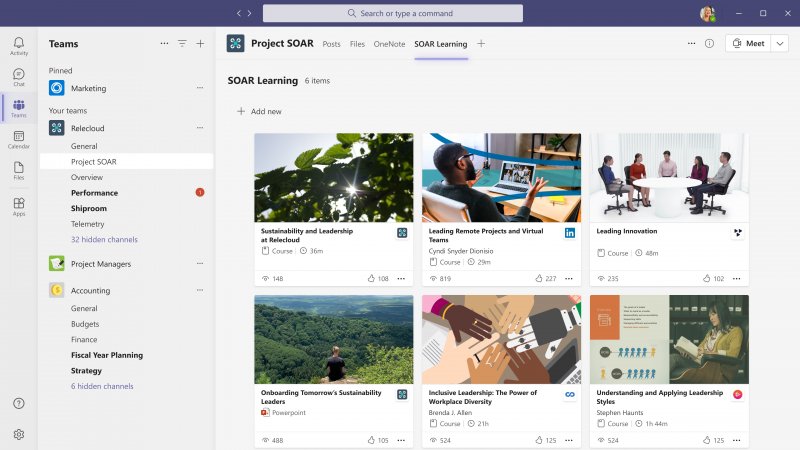Seguro que alguna vez te ha ocurrido. Un documento importante en Word con el que estabas trabajando no lo has guardado. Cuando te das cuenta, el corazón se acelera, aparece un sudor frio y temes lo peor. No sufras, porque hay maneras de solucionarlo y que no pierdas información importante.
No entres en pánico cuando abras un documento de Microsoft Word y veas que los cambios recientes que realizaste no quedaron grabados, o bien que simplemente no guardaste el archivo, por lo que pierdes todos los datos y el tiempo que habías invertido.
Esta escena no se producirá, ya sea por un descuido o porque el ordenador decidió apagarse de golpe, a causa de una avería, porque se fue la electricidad o se terminó la batería del laptop.
La recuperación de archivos no guardados de Word es posible de una manera rápida y sencilla, sin complicaciones.
Aun así, recuerda siempre que es mejor prevenir. Para no tener sustos, guarda los documentos con regularidad para estar preparado ante cualquier imprevisto.
Recuperar archivo no guardados en Word
Recuperar archivos de Word no guardados es más fácil de lo que parece, gracias a las herramientas integradas en Microsoft Word. Con unos simples pasos, podrás evitar la pérdida de tiempo y esfuerzo causada por errores inesperados.
Recuperación de documentos de Word sin guardar
Abre Microsoft Word en tu ordenador.
Ve a la pestaña de Archivo que se encuentra en la barra de menú en la esquina superior izquierda.
Selecciona la opción Información en el menú de la izquierda.
A continuación, haz clic en Administrar Documento y pulsa en Recuperar documentos no guardados.
Dependiendo de la versión de Word puede ser que tengas que ir a Versiones y clicar en Administrar versiones, para pulsar en Recupera documentos sin guardar.
Se abre una ventana con los documentos no conservados. Busca el que necesitas recuperar. El nombre del documento coincide con el inicio del texto que hay en su interior.
Selecciónalo y pulsa en el botón Abrir. Así el archivo lo tienes recuperado y está disponible para su edición. Presiona el botón Guardar como para no perderlo de nuevo, ponle un título y guárdalo donde quieras.
Recuperación de cambios no guardados
En el caso que guardaste el documento pero perdiste los cambios realizados más recientes porque no los archivaste, también tiene solución.
Abre el archivo en Microsoft Word.
Dirígete a la pestaña Archivo al inicio del menú superior. Selecciona la opción Información.
Debajo del apartado Administrar Documentos o Versiones, dependiendo de la versión de Microsoft Word, aparecen la hora y la fecha del documento que quedó sin guardar.
Selecciona la más reciente. Una vez abierto aparecen arriba botones de Comparar y Restaurar
Si clicas en Comparar te da la opción de ver la versión guardada anteriormente con la que quieres substituir. Si pulsas en Restaurar quedará grabada la versión escogida.
Una vez realizado debes ir a Archivo y hacer clic en Guardar como.
Cómo activar el autoguardado en Word
Tienes la opción de trabajar con tranquilidad sabiendo que tus documentos están protegidos por el autoguardado de Word. Configura el procesador de textos de Microsoft para que los almacene automáticamente, conserve la última versión y no pierdas ningún cambio.
Abre un documento de Word y pulsa en la pestaña de Archivo, que está en el menú superior de la pantalla.
En el menú de la izquierda haz clic en Opciones, ubicado en la parte inferior.
Se abre la ventana de Opciones de Word y debes pulsar en la sección de Guardar.
En el apartado Guardar documentos debes marcar el recuadro de Guardar información de Autorrecuperación cada.
Por defecto está configurado en 10 minutos. Haz clic en la flecha hacia abajo y selecciona 1 minuto para el autoguardado sea el más frecuente posible.
Justo debajo, también debe estar marcada la opción Conservar la última versión recuperada automáticamente cuando se cierra sin guardar.
Para terminar pulsa en el botón de Aceptar.
Ocasiones en las que un documento de Word se quedan sin guardar
Los documentos de Word se quedan sin guardar por diversas razones, desde fallos técnicos hasta descuidos del usuario. Algunas situaciones más comunes son:
- Fallos del sistema: congelamientos, apagones repentinos o cierres inesperados del programa o el ordenador hacen que pierdas los cambios no archivados en el documento.
- Problemas de software: errores del programa o conflictos con complementos provocan la pérdida de datos no guardados.
- Cierre del documento: cerrar el documento sin guardar los cambios, ya sea de manera consciente o accidental, lleva a la pérdida del trabajo.
- Problemas de almacenamiento: fallos en el disco duro o problemas de conexión a la red impiden que Word almacene los cambios correctamente.
- Actualizaciones automáticas: en algunas ocasiones, las actualizaciones automáticas del software interrumpen el proceso de almacenado del documento.
- Bloqueo del documento: si el documento está bloqueado por otro usuario o por un conflicto de permisos, impide que se guarden los cambios realizados.
- Corte de energía: la computadora se apaga de forma repentina cuando hay un corte de electricidad y se queda sin la fuente de energía, o bien cuando se termina la batería del laptop.
Prácticas recomendadas para la gestión de documentos en Microsoft Word
La gestión de documentos en Word es fundamental para minimizar riesgos y garantizar la seguridad y disponibilidad de los archivos. Aquí tienes algunas sugerencias para optimizar la administración:
Guardar regularmente
Acostúmbrate a guardar tu documento con frecuencia, preferiblemente cada pocos minutos o después de realizar cambios significativos.
Utiliza atajos de teclado como Ctrl + G en Windows o Cmd + S en Mac para guardar rápidamente.
También puedes hacerlo pulsando en Guardar (icono de disquete) que está en la esquina superior izquierda.
Usar nombres de archivo descriptivos
Asigna nombres de archivo claros y descriptivos que reflejen el contenido y el propósito del documento.
Evita nombres genéricos como Documento1.docx y opta por algo más específico como InformeTrimestral_Ventas_2024.docx.
Establecer ubicaciones de almacenamiento adecuadas
Archiva tus documentos en ubicaciones de almacenamiento confiables, como tu disco duro local o servicios en la nube como OneDrive, Google Drive o Dropbox.
Evita almacenar documentos importantes únicamente en dispositivos de almacenamiento no confiables o en unidades USB que pueden perderse o dañarse fácilmente.
Utilizar la función Guardar como
Utiliza la función Guardar como para crear copias de seguridad adicionales del documento en ubicaciones diferentes o con nombres de archivo modificados.
Es útil cuando deseas mantener diferentes versiones de un documento o compartir una versión específica con compañeros de trabajo.
Activar la función de guardado automático
Aprovecha la función de guardado automático de Word para asegurarte de que tus cambios se archiven automáticamente en intervalos regulares.
Configura la frecuencia del guardado automático en las opciones de Word para adaptarse a tus preferencias.
Utilizar la función de revisión de cambios
Si estás colaborando en un documento con otros usuarios, activa la función de revisión de cambios para realizar un seguimiento de las modificaciones y comentarios realizados por cada persona.
Facilita la gestión de versiones y la integración de los comentarios en el documento final.
Mantener la limpieza y organización
Elimina regularmente documentos no deseados o versiones obsoletas para evitar la acumulación de archivos innecesarios.
Organiza tus documentos en carpetas y subcarpetas lógicas para facilitar su búsqueda y acceso.