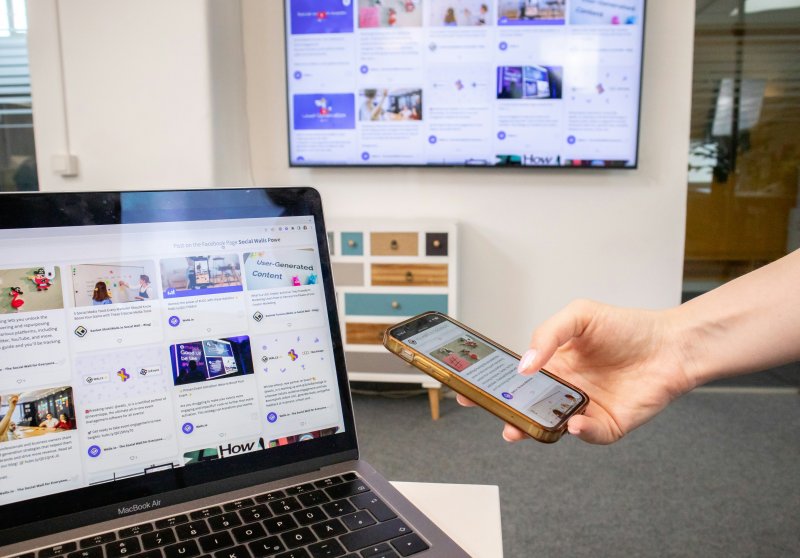Conectar el ordenador portátil con un televisor es una solución práctica que te permitirá duplicar la pantalla y aprovechar al máximo ambos dispositivos.
Es una funcionalidad eficiente para tareas laborales, así como de ocio. Te proporciona una visualización mayor para realizar presentaciones o reuniones, tener una TV que sirve como segundo monitor, facilitar el trabajo multitarea, o ver tus películas y series favoritas.
La vinculación entre los dos aparatos es posible hacerla mediante cable HDMI para una conexión estable o a través de redes inalámbricas para mayor comodidad.
Recuerda siempre que para que no haya problemas de conexión, debes revisar la configuración de pantalla y audio, asegurarte de que los dispositivos estén actualizados y verificar la compatibilidad con la tecnología elegida.
También que ambos aparatos, en el caso de vincularlos mediante conexión inalámbrica, que estén en la misma red wifi.
Métodos para mostrar la pantalla del ordenador en la TV
Tienes a tu disposición distintas maneras de duplicar la pantalla del ordenador portátil en un televisor, con instrucciones detalladas para cada método.
Conexión por cable HDMI
Conectar el cable HDMI
Enchufa un extremo del cable HDMI en el puerto HDMI del laptop.
Conecta el otro extremo al puerto HDMI del televisor.
Seleccionar la entrada en la TV
Enciende la televisión y utiliza el control remoto para seleccionar la fuente de entrada HDMI correspondiente. Suele llamarse HDMI 1, HDMI 2, etc.
Ajustar la configuración en la computadora
En Windows:
Presiona Win + P y elige entre:
Duplicar (misma imagen en ambos dispositivos).
Extender (usarlos como pantallas separadas).
Si la imagen no aparece, haz clic derecho en el escritorio, selecciona Configuración de pantalla y después Detectar.
En macOS:
Ve a Preferencias del Sistema y a continuación Pantallas.
Selecciona Detectar pantallas si no aparece automáticamente.
Ajustar la salida de audio (si el sonido no se escucha en la TV)
En Windows: Haz clic en el icono de sonido en la barra de tareas, después selecciona el televisor como salida de audio.
En macOS: Ve a Preferencias del Sistema, clica en Sonido, después en Salida y selecciona la TV.
Ventajas: Conexión estable, sin retrasos ni pérdida de calidad.
Desventajas: Menos flexibilidad, requiere un cable físico.
Conexión inalámbrica mediante Miracast (Windows)
Verificar la compatibilidad del PC
Presiona Win + R, escribe dxdiag y presiona Enter.
Haz clic en Guardar información y abre el archivo generado.
Busca la línea Miracast, donde debe decir Disponible.
Habilitar Miracast en el televisor
Accede al menú del televisor y activa la opción de pantalla inalámbrica o Miracast.
Conectar el laptop al aparato de TV
En Windows, presiona Win + K.
Selecciona el televisor de la lista de dispositivos disponibles.
Elegir el modo de pantalla
Elige entre Duplicar, Extender o Segunda pantalla solamente.
Ventajas: sin cables, fácil de configurar.
Desventajas: es posible que se produzcan retrasos en la transmisión, requiere una televisión compatible.
Uso de AirPlay
Activar AirPlay en el televisor
Ve a la configuración de la TV y asegúrate de que AirPlay está habilitado.
Abrir el menú de AirPlay en Mac
Haz clic en el icono de AirPlay en la barra de menú (parece un monitor con un triángulo debajo).
Si no aparece, ve a Preferencias del Sistema, después a Pantallas y activa Mostrar opciones de duplicación en la barra de menús.
Seleccionar el televisor
En la lista de dispositivos AirPlay, elige tu TV.
Configurar la duplicación o extensión de pantalla
Si deseas duplicar, la imagen será la misma en ambos dispositivos.
Si quieres extender, la televisión funcionará como una segunda pantalla.
Ajustar la salida de audio
Para que el sonido se reproduzca en el televisor, ve a Preferencias del Sistema, después haz clic en Sonido, a continuación en Salida y elige la TV.
Ventajas: Fácil de utilizar para usuarios de Apple, buena calidad de transmisión.
Desventajas: Requiere dispositivos compatibles con AirPlay.
Conexión con Chromecast
Conectar Chromecast a un puerto HDMI del televisor y configurarlo
Usa la app Google Home en tu smartphone para configurar el Chromecast.
Abrir Google Chrome en el ordenador portátil
Haz clic en los tres puntos (⋮) en la esquina superior derecha y selecciona Transmitir.
Elegir qué compartir
Seleccionar el televisor
Elige Duplicar pantalla y selecciona tu Chromecast.
Ventajas: compatible con casi cualquier ordenador, fácil de configurar.
Desventajas: puede haber retraso en la transmisión.
¿Por qué duplicar la pantalla de una laptop en una televisión?
Proyectar la pantalla de una computadora portátil en un televisor es muy útil para los usuarios. Es una funcionalidad que ofrece comodidad, versatilidad y una mejor experiencia visual en diversas situaciones, desde el entretenimiento hasta el trabajo.
Hacer presentaciones o reuniones
Para quienes trabajan desde casa o necesitan mostrar diapositivas en reuniones, duplicar la pantalla en un televisor o proyector es una solución sencilla para mejorar la visibilidad y la participación del público.
Facilitar el trabajo multitarea
Para quienes trabajan con varias ventanas abiertas, usar un televisor como segunda pantalla mejora la productividad, permitiendo organizar mejor el espacio de trabajo.
Usar la TV como monitor secundario
Si el laptop tiene el monitor dañado o simplemente quieres ampliar tu área de trabajo, la TV puede utilizarse como monitor secundario, ya sea duplicándola o extendiéndola.
Ver contenido más grande
Las pantallas de los ordenadores portátiles son reducidas y para muchos resulta incómodo para ver películas, series o videos de YouTube. Conectar el laptop a un televisor permite disfrutar del contenido en un tamaño mucho mayor y con mejor calidad de imagen y sonido.
Compartir contenido con amigos y familiares
Si quieres mostrar fotos de un viaje, videos o incluso navegar en internet con varias personas, facilita que todos vean sin necesidad de amontonarse frente a un monitor pequeño.
Realizar streaming sin depender de otros dispositivos
Si el aparato de televisión no tiene aplicaciones de streaming integradas, servirte de la computadora portátil como fuente de contenido es una excelente alternativa para acceder a Netflix, Disney+, HBO Max, entre otros, sin necesidad de dispositivos adicionales.
Jugar videojuegos con una mejor experiencia visual
Algunos juegos de PC aprovechan monitores grandes para una experiencia más inmersiva. Conectar el ordenador portátil a una TV es una alternativa si no se tiene un monitor gamer de gran tamaño.