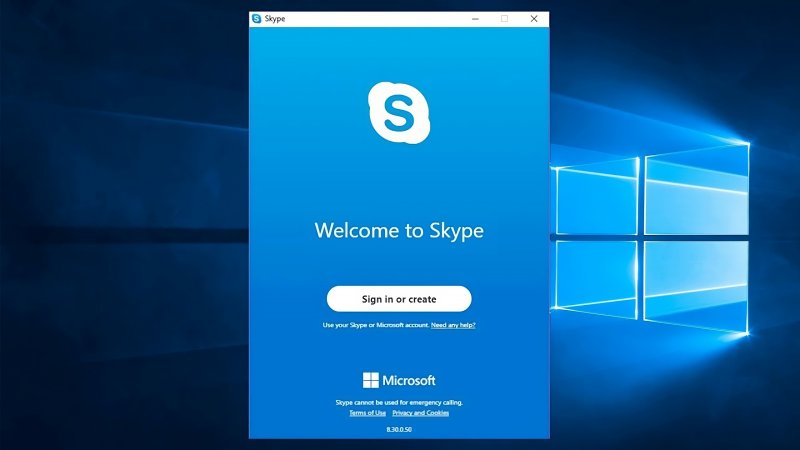Skype es una herramienta de comunicación de las más utilizadas. Está instalada en un elevado número de ordenadores y teléfonos móviles, por sus características para facilitar la comunicación y colaboración a distancia.
Este servicio de Microsoft de VoIP es ampliamente utilizado por personas que hacen teletrabajo debido a su capacidad para para realizar videoconferencias, reuniones, llamadas de voz, enviar archivos y hablar por mensajes de chat.
Una de las incidencias que se encuentran los usuarios de la plataforma es el inicio automático de Skype. Si no cambias la configuración se abre de manera predeterminada. Si no necesitas utilizarlo en cada ocasión en que enciendes la computadora y se pone en marcha el sistema operativo, es una situación molesta.
Para resolver la situación existen diferentes posibilidades y así evitar que se encienda cada vez que arranca el dispositivo.
Pasos para desactivar el inicio automático de Skype
Desactivar el inicio automático de Skype al encender la computadora es un proceso útil para poder realizar las acciones con el dispositivo, sin la molestia de tener que cerrar la sesión de la aplicación.
Windows
Para que no te salga la sesión de Skype para Windows tienes diversas maneras de hacerlo:
Opción 1
Abre Skype y pulsa en los tres puntos horizontales que se encuentran al lado del nombre de usuario. Selecciona la opción Configuración.
Se abre una ventana con un menú a la izquierda, donde tienes que pulsar en General.
A continuación debes desactivar el apartado Iniciar automáticamente Skype.
Opción 2
Abre el Administrador de tareas de Windows. Puedes hacerlo de diferentes maneras, como pulsar al mismo tiempo Ctrl + Mayúsculas + Esc.
Otras maneras de hacerlo es clicar con el botón derecho del ratón sobre la barra de tareas y seleccionar Administrador de tareas. También si pulsas las teclas de Windows + X y después eliges Administrador de tareas.
Una vez dentro ve a la pestaña Inicio, clica con el botón derecho sobre Skype y selecciona Deshabilitar.
Si lo prefieres también puedes seleccionar Skype y pulsar en el botón Deshabilitar que se encuentra en la parte inferior izquierda de la ventana.
Opción 3
Pulsa con el botón derecho del ratón sobre el icono de Inicio de Windows. Selecciona Configuraciones.
A continuación clica en Aplicaciones y en el menú que se presenta a la izquierda selecciona Inicio.
Desactiva la opción de Skype.
Mac
Si te ocurre este problema en una computadora Mac realiza los siguientes pasos:
Opción 1
Ve al Dock y clica con el botón derecho del mouse sobre el icono de Skype.
Selecciona Opciones y selecciona Abrir al iniciar sesión.
Opción 2
Haz clic en el logo de Apple de arriba a la izquierda y selecciona Preferencias del sistema.
Pulsa en Usuarios y grupos y marca sobre tu nombre de usuario.
Ve a la pestaña de Elementos de inicio de sesión y selecciona Skype.
Haz clic en el icono de menos (-) que se encuentra debajo.
¿Cómo agregar un icono de Skype en el menú de inicio de Windows?
Para poner el icono de Skype en el menú de inicio de Windows, una vez instalada la aplicación al dispositivo informático realiza la siguiente acción:
Pulsa el botón derecho del mouse sobre el logo de Skype y clica en Anclar a inicio.
¿Cómo evitar que aparezca mi cuenta de Skype al iniciar sesión?
Esta es una problemática con la que se encuentran personas que comparten ordendor. Para solventarlo la mejor opción es cerrar la sesión cuando se deje de utilizar el dispositivo o bien ya no se utilice la aplicación.
Si la sesión queda abierta, el programa está listo para utilizarse, por lo que cualquiera puede ver los contactos, conversaciones de chat y archivos enviados y recibidos.
Con la sesión cerrada, cada vez que quieras usar la herramienta tendrás que escribir manualmente el nombre de usuario y la contraseña.
Para cerrar sesión de Skype clica en tu imagen de perfil y selecciona Cerrar sesión.
Se abre la ventana ¿Recordar la configuración de la aplicación y de la cuenta en este dispositivo?
La opción Sí permite cerrar la sesión sin eliminar el nombre de usuario, la contraseña y las preferencias.
La opción No elimina todos los datos respecto al usuario, password y preferencias.
La opción Cancelar hace que la sesión se mantenga abierta.
¿Cómo actualizar Skype?
La forma sobre cómo actualizar Skype a la versión más reciente varía ligeramente dependiendo de la versión del sistema operativo y de la forma en que tengas configuradas las actualizaciones automáticas.
Actualización automática de Windows
Si tienes habilitadas las actualizaciones automáticas de Windows, la aplicación se actualizará cuando haya una nueva versión disponible.
Actualización manual de Skype
Si deseas verificar si hay actualizaciones disponibles o forzar una actualización manualmente, puedes hacerlo de la siguiente manera:
Abre Skype y ve al menú Ayuda en la parte superior de la ventana.
Selecciona Buscar actualizaciones o Comprobar actualizaciones (según la versión de Skype).
La aplicación verificará si están disponibles actualizaciones disponibles y te mostrará un mensaje si hay una nueva versión. Si la hay, sigue las instrucciones para realizar la descarga.
Clica en el botón Descargar y posteriormente en Actualizar para instalar la actualización de Skype.
Actualización automática de Mac
En la mayoría de los casos, Skype se actualizará automáticamente si tienes habilitadas las actualizaciones automáticas en tu Mac. Para verificar si tienes actualizaciones automáticas habilitadas, sigue estos pasos:
Haz clic en el logotipo de Apple en la esquina superior izquierda de la pantalla y selecciona Preferencias del Sistema.
Clica en Actualización de software. Comprueba que la opción Buscar actualizaciones automáticamente esté marcada.
Si esta opción está habilitada, tu dispositivo buscará y descargará automáticamente las actualizaciones de Skype cuando estén disponibles.
Actualizar manualmente desde la App Store
Puedes verificar si hay actualizaciones de Skype y actualizarlo manualmente desde la App Store siguiendo estos pasos:
Haz clic en el ícono de App Store en el Dock o busca App Store en Spotlight.
En la barra lateral izquierda pulsa en Actualizaciones.
En el caso de haber una actualización disponible para Skype, la verás en la lista de aplicaciones actualizables. Haz clic en Actualizar junto a Skype para instalar la última versión.
¿Cómo personalizar las opciones de inicio y cierre de Skype en el escritorio?
Personalizar las opciones de inicio y cierre de Skype en el escritorio depende de la versión específica de Skype que estés utilizando, ya que las características y la interfaz pueden cambiar con las actualizaciones.
Inicia sesión en Skype con tu cuenta y clica en tu foto de perfil o en tu nombre de usuario, que se encuentra en esquina superior izquierda.
En el menú desplegable selecciona Configuración y a continuación en General, donde están las opciones del apartado Inicio y cierre.
Iniciar automáticamente Skype: activa o desactiva la opción si quieres que la aplicación se arranque al iniciar la sesión.
Iniciar Skype en segundo plano: activa o desactiva la opción si deseas que se inicie minimizado en la zona de notificación.
Al cerrar, Skype sigue funcionando: activa o desactiva la opción si quieres que Skype continúe una vez cerrada la ventana de la aplicación.
Para terminar clica en la X que hay en la parte superior derecha.
¿Cómo quitar Skype de la barra de tareas o el dock?
Cuando Skype está instalado en el dispositivo informático, el logo aparece en la barra de tareas de Windows y en el Dock de Mac. Si quieres que desaparezca porque no deseas tenerlo a simple vista el proceso es sencillo.
Windows
Haz clic con el botón derecho del mouse sobre el logo de Skype en la barra de tareas.
En el menú contextual que aparece, selecciona Desanclar de la barra de tareas.
macOS (Dock)
Clica con el botón derecho del ratón (o Control + clic) en el ícono de Skype en el Dock.
En el menú que se presenta, selecciona Opciones. A continuación pulsa en Quitar del Dock.