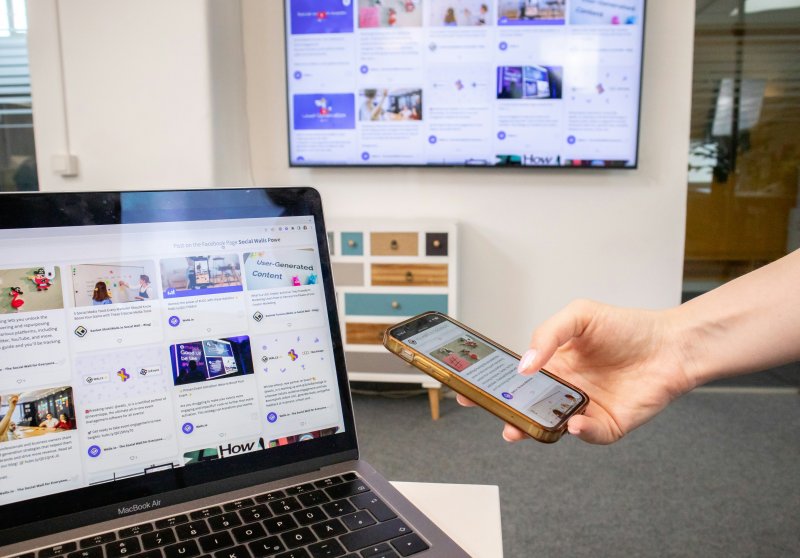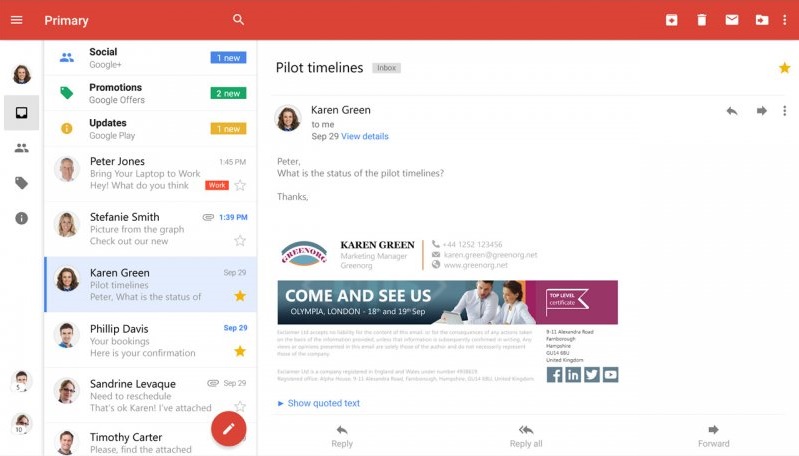Google Keep es una herramienta de creación de notas gratuita. Entre sus funciones está la de elaborar checklists para hacer un seguimiento de todas las tareas pendientes y organizarlas de manera efectiva para asegurar que se completan.
Confeccionar listas de verificación es sencillo. Es una opción perfecta para no sentirte abrumado en aquellas ocasiones en las que tienes una lista interminable de tareas pendientes. Debes priorizar para elaborar los listados.
Una vez que hayas creado la checklist, puedes organizarla y etiquetarla para mantenerla ordenada. Las etiquetas son palabras clave que sirven para agrupar las tareas en categorías específicas, lo que te permite tener una visión general de tus actividades pendientes
Además, puedes agregar recordatorios para recibir alertas sobre las tareas pendientes y asegurarte de que no se te olvide nada importante.
Google Keep también ofrece una función de colaboración para compartir las listas con otras personas y trabajar en equipo. La herramienta está disponible en dispositivos móviles tanto para Android como para iOS, lo que significa que puedes llevar tu lista de tareas contigo dondequiera que vayas.
Cómo crear una lista de tareas pendientes con Google Keep
Las listas de verificaciones son una herramienta de gestión de tareas muy útil para mantener tus actividades organizadas y asegurarte de que no se te olvide nada importante.
Para confeccionarlas con Google Keep sigue los siguientes pasos:
Escribe todas las tareas en un documento
Para empezar haz un repaso de todas las tareas que tienes que realizar y que no se te pueden olvidar, tanto a nivel personal como laboral. Para que te sea más visual ponlas como una lista en un documento.
Puede ser cualquier procesador de texto, como Google Docs o Microsoft Word. Si lo prefieres también puedes hacerlo a mano y escribir las actividades en un papel con un bolígrafo.
Crea listas
Una vez ya tienes visibles todas las tareas pendientes, crea listas con ellas, que pueden ser de carácter profesional y otras personal.
Crea tantas listas de verificación de tareas como quieras. Para hacerlo en el apartado de Añade una nota clica en Nueva lista, que muestra la casilla de verificación. Comprueba las labores que has apuntado en un inicio.
Escribe una tarea y presiona en Intro para que se cree una nueva. Si las has escrito en un procesador de texto solo tendrás que hacer un copiar-pegar
Cuando todos los elementos del listado estén creados haz clic en Cerrar. De esta manera el checklist que acabas de crear la tendrás puesta entre las notas.
A medida que vayas creando listas, para tener la organización que deseas puedes fijarlas en la parte superior de tu panel. Lo consigues cuando presionas el icono de Fijar nota, que es una chincheta, que hay en la esquina de arriba a la derecha del recuadro de cada lista.
Para ordenar las notas solo tienes que seleccionar la que quieras mover y arrastrarla al lugar donde quieras.
Ordena las tareas
Con todos los elementos integrados en su lista correspondiente, es el momento de ordenarlos. Organiza cada listado, para que las tareas aparezcan en el orden que deseas, que puede ser por importancia o urgencia, o porque antes de realizar una necesitas que anteriormente se haya completado otra.
Para mover las tareas debes pulsar en los 6 puntos, que aparecen antes de la casilla de cada elemento, y sin dejar de presionarlos arrastra el cursor para dejarlo allí donde deseas que esté.
También es posible crear subtareas, que significa que una o varias se encuentren en el interior de otra. Para conseguirlo tienes que realizar la misma acción que para mover el orden en que aparecen. Pero en esta ocasión en lugar de desplazarlo simplemente arriba y abajo, debes dejarlo sobre la tarea donde quieres que quede integrada. Verás que aparecerá en su interior.
Establece recordatorios
Crear checklists permite visualizar perfectamente todas las tareas que tienes completadas y las que quedan por hacer. Para que no se olvide ninguna actividad, que puede tener una fecha límite, crea recordatorios en Google Keep.
En cada lista que se encuentra en el panel inicial, en la esquina inferior izquierda aparece el icono de una campana, que es para Añadir recordatorio. Clica encima y selecciona el recordatorio que quieras confeccionar, que puede ser uno de los preestablecidos o bien crea una nuevo seleccionando Elegir fecha y hora. Escoge la fecha del calendario que deseas y la hora.
Posees también la opción de elegir si quieres que el recordatorio tenga continuidad. Tienes diferentes opciones. Está la de No repetir, si solo quieres que se te recuerde en una ocasión, o que lo haga más veces: Diariamente, Semanalmente, Mensualmente, Anualmente y Personalizado. A continuación pulsa en Guardar.
Existe la posibilidad de configurar el recordatorio en base a la ubicación del teléfono móvil. Salta el aviso cuando te encuentras en ese lugar, que previamente has marcado.
Comparte la nota
Con el icono de Colaborador agregas a una persona, que permite compartir la lista de tareas con otras personas, una funcionalidad muy valiosa si estás trabajando en un proyecto en equipo.
Escribe la dirección de correo electrónico de la persona o personas con las que quieres compartir la nota, así esta persona la puede ver. Debes poner la dirección de email en el campo Usuario o correo con el que quieres compartir contenido.
Si es más de uno pulsa en cada ocasión en el icono de + que hay en el principio del campo. A continuación le das a Guardar.
Pon un fondo de color para diferenciar las listas
Los iconos que se sitúan en la zona inferior de cada nota te permiten personalizar cada una para que sea más visible y no quede un panel monocromo sin diferenciarse. Así es más fácil reconocerlas a simple vista cuando tengas varias.
El icono de la paleta es el de Opciones de fondo, que sirve para darle un color. Cuando clicas encima aparecen tonalidades y solo tienes que seleccionar una para que la nota quede coloreada. También hay la opción de darle un fondo con diseños predefinidos. El sistema de colores sirve para establecer un orden de prioridades y te permite categorizar.
Si pulsas el icono de Añadir imagen, que se encuentra a la derecha de la paleta de colores, puedes poner una imagen en la cabecera de tu nota. Es posible colocar varias imágenes, ya que se van ajustando y redimensionando.
Más opciones
Presionar el icono de Archivar supone que la nota de verificación desaparezca de la pantalla principal y quede almacenado en las Notas archivadas. Si quieres que la lista vuelva al tablero original, solo tienes que presionar en Desarchivar y lo hará automáticamente.
En los tres puntos tienes diferentes opciones:
Eliminar nota: la envías a la papelera. Una vez dentro tienes la opción de Restaurar para que vuelva al panel principal o bien Eliminar definitivamente.
Añadir etiqueta: con la creación de etiquetas confeccionas categorías que son visibles en el menú de la izquierda y así quedan en un mismo lugar las notas que son de una misma temática.
Añadir dibujo: creas un dibujo para introducir en la nota. Es una función que va bien para hacer bocetos. Tienes configuraciones de grosor, color, marcador, subrayador y goma de borrar. El fondo lo puedes tener en blanco, cuadros, puntos o rayas. También hay un selector para cambiar el tamaño.
Crear una copia: duplicas la nota.
Ocultar casillas de verificación/Mostrar casillas: en la lista que tienes creada dentro de la nota te elimina las casillas de verificación o bien te las crea si no las tienes.
Texto de imagen guardado: si en la imagen hay un texto, te guarda el texto como nota.
Copiar en Documentos de Google: te lo convierte en un documento en un editor de texto como Google Docs.
Cambiar la vista
Para facilitar el visionado en la parte superior tienes un icono de dos rectángulos o 4 cuadrados. Este elemento sirve para establecer como ver las notas, con la posibilidad de tenerlas como Vista de lista o bien como Vista de cuadrícula.