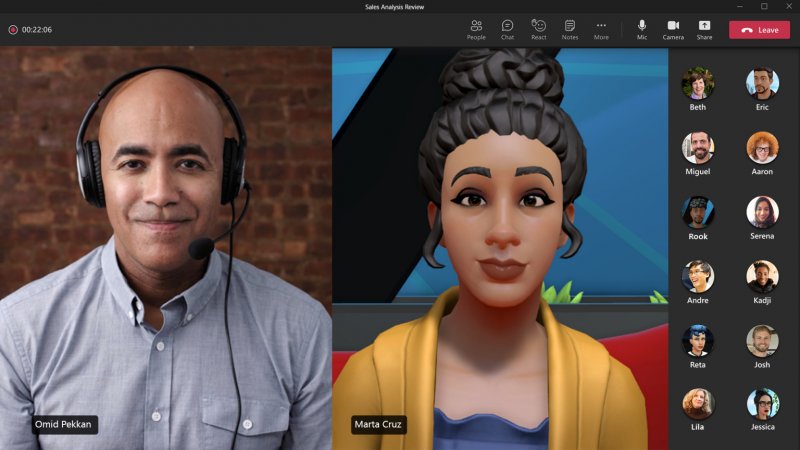La utilización constante del ordenador hace que surjan incidencias, como el bloqueo del teclado de la computadora. Cuando ocurre es frustrante, pero tiene solución usando los comandos adecuados y realizando simples acciones.
No puedo escribir. Esta es una voz que surge del usuario ante la imposibilidad de ingresar texto y por la falta de respuesta de las teclas.
Este inconveniente se produce por diversos motivos en dispositivos de todos los sistemas operativos, desde haber presionado sin querer una combinación de teclas a padecer un problema técnico.
La productividad se ve directamente afectada cuando no es posible utilizar el teclado del ordenador, ya sea para redactar documentos, enviar correos electrónicos o realizar cualquier otra tarea que requiera entrada de texto.
Que todo funcione correctamente es esencial para cumplir con los plazos y las responsabilidades, así que es preciso ponerse manos a la obra para alcanzar un remedio. Los métodos a poner en marcha para conseguirlo son varios.
¿Cómo puedo desbloquear el teclado de mi computadora?
Cuando el teclado de la computadora portátil o de sobremesa se bloquea, a menudo es posible resolver la incidencia con soluciones simples pero efectivas. También es posible recurrir a métodos más avanzados.
Apaga el ordenador
Apagar el equipo para que se produzca el reinicio del sistema es una solución rápida que resuelve en muchas ocasiones una gran variedad de problemas informáticos, incluidos los relacionados con el teclado.
Verificación de conexiones
Comprueba que el cable USB esté correctamente conectado al puerto correspondiente del ordenador. Si es necesario, desconecta y vuelve a conectar el cable para asegurarte de que esté bien conectado.
También verifica si el problema es con el puerto USB, así que conecta el teclado en otro puerto para ver si también se produce el fallo.
Si estás utilizando un teclado inalámbrico, verifica que esté encendido y que esté emparejado correctamente con la computadora. Si es necesario, cambia las baterías y verifica que esté dentro del rango de alcance del receptor inalámbrico.
Prueba con un teclado externo
Conectar un teclado externo es una forma efectiva de determinar si el problema está relacionado con el hardware interno del teclado de la computadora.
Conecta uno externo a un puerto USB disponible en el equipo informático y pruébalo para verificar si funciona correctamente.
Si el externo marcha bien, es probable que el conflicto esté relacionado con el hardware interno. En este caso, es posible que necesites una reparación o un reemplazo.
Limpiar el teclado
La acumulación de suciedad, polvo y residuos entre las teclas interfiere con el funcionamiento del dispositivo.
Apaga el ordenador y desconecta el teclado. Usa aire comprimido para soplar entre las teclas y eliminar el polvo y la suciedad.
Si es necesario, utiliza un paño suave ligeramente humedecido con agua o alcohol isopropílico para limpiar la superficie. No apliques líquidos directamente, ya que esto podría causar daños irreparables.
Comprobación de controladores de dispositivos
Los controladores del teclado son componentes de software que facilitan la comunicación entre el hardware del teclado y el sistema operativo de la computadora. Aquí te presentamos una guía para verificar y actualizar los drivers:
Windows
Sobre el icono de Inicio haz clic con el botón derecho del ratón y selecciona Administrador de dispositivos.
En la lista de dispositivos, busca y expande la categoría Teclados.
Haz clic derecho con el mouse en el teclado listado y selecciona Actualizar controlador.
Aparecen las opciones de Buscar software de controlador actualizado automáticamente y Buscar software de controlador en el equipo
Sigue las instrucciones en pantalla para buscar automáticamente actualizaciones de controladores en línea o selecciona la opción para buscar en el equipo si ya has descargado los controladores.
Apple
Haz clic en el menú de Apple en la esquina superior izquierda y selecciona Preferencias del Sistema.
Haz clic en Teclado y luego en la pestaña Teclado.
Haz clic en el botón Modificar configuración del teclado… y sigue las instrucciones para actualizar o modificar la configuración.
Acceso al administrador de dispositivos
El Administrador de Dispositivos es una herramienta útil en Windows que permite diagnosticar y solucionar problemas de hardware, incluidos los relacionados con el teclado. Aquí te mostramos cómo acceder a él:
Clica con el botón derecho del mouse sobre el icono de Inicio. De las opciones que aparecen pulsa en Administrador de dispositivos.
Aparecen todos dispositivos, ve hacia abajo y expande la categoría Teclados.
Haz clic derecho en el teclado listado y selecciona Propiedades.
En la pestaña General, verifica si hay algún mensaje de error y sigue las instrucciones para resolver la incidencia.
Desactiva las teclas de filtro
A causa de apretar sobre una combinación de teclas o por haber pulsado durante 8 segundos la tecla Shift que se encuentra a la derecha, puedes haber activado las Teclas filtro.
Para desbloquear el teclado es tan fácil como volver a pulsar Shift durante el mismo tiempo. De esta manera la función queda deshabilitada.
También es posible desactivar cliclando sobre el icono de Inicio y presionando en Configuración.
Entra en Accesibilidad y en el menú de la izquierda selecciona Teclado. En las funciones que aparecen, comprueba que Teclas filtro se encuentra Desactivado.
Otra manera de hacerlo es a través del Panel de control.
Primero tienes que activar el teclado en pantalla, que es una funcionalidad que te ofrece el sistema operativo.
Presiona Windows + I para abrir la Configuración. A continuación haz clic en Accesibilidad.
En el panel izquierdo, selecciona Teclado y autoriza la opción Activa el teclado en pantalla.
Ahora tienes a tu disposición un teclado virtual donde escribir en el monitor usando el mouse.
En el panel de búsqueda de la barra de tareas escribe Panel de control. Pulsa la aplicación que te aparece y posteriormente en Accesibilidad y Centro de Accesibilidad.
Después clica en Facilitar el uso del teclado y chequea que Activar teclas filtro no esté marcado.
Conectar a la corriente
En un portátil Mac si no funciona el teclado integrado es posible que sea a causa que la batería está baja, pero no ves el aviso en pantalla.
Para solventarlo tienes que conectar el dispositivo a la corriente eléctrica. Así vuelve a funcionar con normalidad. Si conectas un teclado externo te permitirá ver el aviso.
Deshabilitar teclas lentas
En los dispositivos de Apple tienes la función de teclas lentas, que hace que para ser reconocidas las tengas que pulsar más tiempo de lo normal.
Para deshabilitar esta funcionalidad ve al menú de Apple y en Ajustes del sistema clica en Accesibilidad.
Después en Teclado, que aparece a la derecha. Verifica que esté desactivada Teclas lentas.
Causas comunes del bloqueo de teclado
El bloqueo del teclado del ordenador se produce por una variedad de factores, que van desde problemas de software hasta interferencias externas. Identificar la causa raíz es fundamental para restaurar la funcionalidad.
Controladores de dispositivo desactualizados o corruptos
Si los controladores del teclado están desactualizados o corruptos, pueden provocar problemas de funcionamiento.
El remedio está en actualizar o reinstalar los drivers a través del Administrador de Dispositivos en el sistema operativo.
Conflictos de software
La instalación de nuevos programas o actualizaciones del sistema operativo son una causa de conflictos con el software existente, con la posibilidad de afectar el funcionamiento del dispositivo.
Identificar y desinstalar programas recientemente instalados permite resolver la incidencia.
Teclado dañado o defectuoso
El desgaste o daño físico en las teclas, los cables o los circuitos internos puede provocar el bloqueo. En este caso, la solución requiere la reparación o el reemplazo del teclado afectado.
Conexiones sueltas o defectuosas
Los cables conectores sueltos o dañados son causantes de la interrupción de la conexión entre el teclado y la computadora, lo que resulta en un mal funcionamiento. Verificar y asegurar todas las conexiones permite enmendar la situación.
Derrames de líquidos
El agua u otros líquidos derramados sobre el teclado pueden provocar cortocircuitos y daños en los componentes internos. En caso de un derrame, es importante apagar el equipo de inmediato, desconectar el dispositivo y limpiarlo cuidadosamente para evitar daños mayores.
Suciedad y polvo acumulado
La acumulación de suciedad, polvo o residuos entre las teclas interfiere con el movimiento de estas, causando bloqueos o que estén pegajosas. Para que no ocurra, es preciso limpiar el teclado regularmente con aire comprimido o un paño suave.
Consejos para la prevención de bloqueos
Para evitar bloqueos del teclado la mejor solución es la prevención, cuidando el dispositivo informático y teniéndolo siempre en óptimas condiciones. Sigue las siguientes recomendaciones:
Mantenimiento
El mantenimiento regular es esencial para garantizar su buen funcionamiento a largo plazo y mantenerlo siempre en condiciones óptimas.
- Limpieza periódica: dedica tiempo regularmente para limpiar el teclado. Utiliza un paño suave y seco para eliminar el polvo y la suciedad entre las teclas. También puedes usar aire comprimido para limpiar las áreas difíciles de alcanzar.
- Evita comer y beber sobre el teclado: los derrames de líquidos y la caída de migas de comida causan daños y mal funcionamiento. Intenta mantener tu área de trabajo libre de alimentos y bebidas para prevenir accidentes.
Actualización de software
Mantener el software actualizado es fundamental para evitar problemas de compatibilidad que lleguen a causar bloqueos del teclado.
- Actualización del sistema operativo: instala las actualizaciones del sistema operativo cuando estén disponibles. No solo mejoran la seguridad y el rendimiento del ordenador, sino que también solventan problemas de compatibilidad con el hardware.
- Actualización de controladores: verifica periódicamente si hay actualizaciones de controladores para tu teclado y otros dispositivos de hardware. Puedes hacerlo a través del Administrador de Dispositivos en Windows o en las Preferencias del sistema en macOS.
Uso cuidadoso
El manejo adecuado previene daños físicos y prolonga su vida útil.
- Evita golpear las teclas con fuerza: presionar las teclas con demasiada fuerza desgasta los interruptores y los circuitos internos. Realiza una presión suave y uniforme al escribir.
- Usa protectores cuando sea necesario: si trabajas en un entorno propenso a derrames de líquidos o suciedad, considera usar protectores de teclado para evitar daños. Son especialmente útiles en entornos de laboratorio, cocina o exteriores.