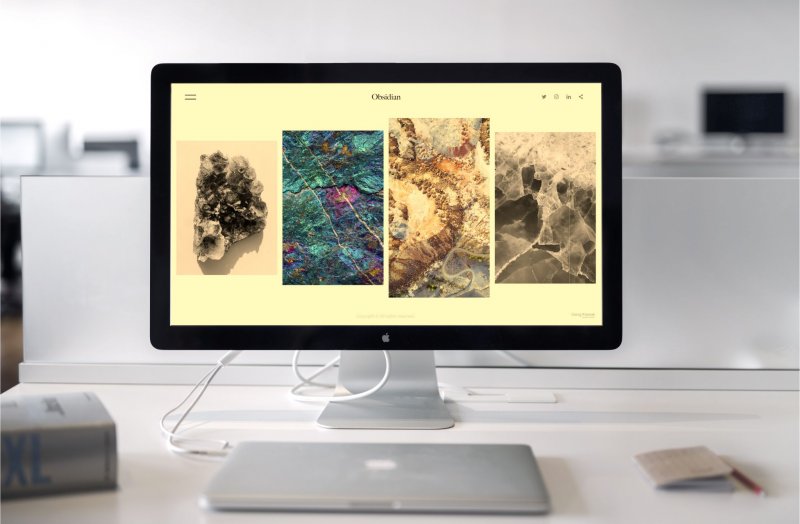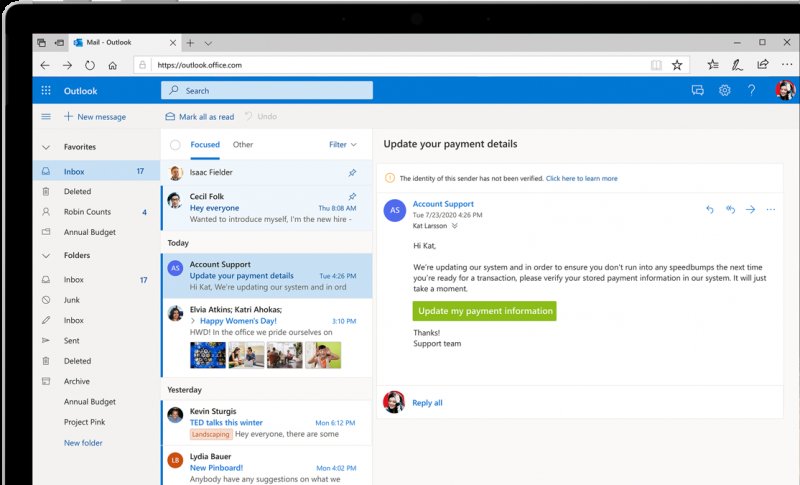Uno de los problemas que te puedes encontrar con el ordenador es que la pantalla se ve amarillenta. Supone una molestia visual, especialmente si pasas horas ante el monitor. Solucionar esta cuestión es sencilla y no es necesario tener altos conocimientos técnicos.
Es una incidencia que según la intensidad es solo sutil o puede llegar a ser muy marcado. Se presenta como un filtro amarillo, que incide en el color y presenta problemas de visualización, que afecta directamente a la fatiga y la productividad.
Es una anomalía especialmente grave para aquellos usuarios que necesitan que la pantalla presenten colores precisos, como los diseñadores gráficos.
¿Por qué mi pantalla de ordenador se ve amarilla?
La pantalla de un ordenador puede verse con un tinte amarillo por varias razones, que pueden estar relacionadas con las configuraciones de hardware o software. Las más comunes son:
Modo nocturno
Muchos sistemas operativos y aplicaciones incluyen un modo nocturno que cambia la temperatura del color de la pantalla a una luz más cálida, lo que puede hacer que la pantalla se vea amarillenta. Es útil especialmente por la noche para reducir la fatiga ocular y mejorar el sueño.
Ajustes de color
Si los ajustes de color de la pantalla se han cambiado manualmente o se han establecido en una configuración de fábrica que produce un tono amarillento, la pantalla puede verse de este color.
Problemas de hardware
La incidencia se puede producir a causa del hardware, de problemas con los cables, la tarjeta gráfica o la pantalla misma.
Problemas de software
Las aplicaciones de terceros instaladas y sus configuraciones pueden causar el inconveniente. La falta de actualizaciones también es una posibilidad.
Virus y malware
Algunos virus y malware si se esparcen en el dispositivo informático pueden afectar la calidad del monitor y su funcionamiento.
Iluminación
La iluminación ambiental de la habitación donde se encuentra la computadora puede afectar cómo se ve la pantalla. Si la luz es muy cálida o amarillenta, esto puede reflejarse en el monitor y hacer que la imagen parezca amarillenta.
Desgaste
Como cualquier dispositivo electrónico, con el tiempo la pantalla del ordenador muestra signos de desgaste, lo que puede hacer que se vea descolorida o tenga un tinte amarillo. Esta circunstancia es particularmente común en pantallas más antiguas que han sido utilizadas durante un largo período de tiempo.
Soluciones a por qué mi pantalla de ordenador se ve amarillenta
Tienes diversas opciones para quitar la tonalidad amarilla del monitor de la computadora. Es un problema molesto cuando trabajas con el ordenador y necesitas solventarlo.
Siempre es importante que las versiones del software estén actualizadas y hacer un buen uso de los dispositivos tecnológicos.
Comprobar si los cables están conectados correctamente
En el caso de trabajar con un ordenador de sobremesa, comprueba que todos los cables conectados al monitor estén enchufados correctamente y la conexión sea completa. Si no lo están puede ser la causa del problema y que el color y el brillo no sean normales.
Reiniciar el ordenador
Como con cualquier aparato electrónico, cuando su funcionamiento no es el adecuado un primer paso a realizar es el de apagarlo y volverlo a encender. De esta manera se reinicia el sistema operativo y todo el software y hardware del dispositivo. En muchas ocasiones se solventa la incidencia.
Desactivar luz nocturna
Uno de los motivos principales de la incidencia es tener activada la luz nocturna. Para deshabilitar el modo nocturno pulsa en el botón de inicio de Windows de tu PC, que se encuentra al principio de la barra de tareas y selecciona Configuración, que es la ruedecilla que aparece.
También accedes al mismo lugar si pulsas las teclas Windows + i o si clicas con el botón derecho del ratón sobre el botón de inicio y seleccionas Configuración.
A continuación clica en Sistema. En el menú de la izquierda elige la opción Pantalla. Aparecen una serie de parámetros que puedes variar. Dependiendo de la versión del sistema operativo, el primero es el de Color o Luminosidad y color. Desactiva el botón de Luz nocturna y las tonalidades del monitor se verán correctamente.
En un Mac pulsa en el icono de Apple de la esquina superior izquierda de la pantalla y haz clic en Preferencias del sistema. Después selecciona Pantallas y desactiva la opción Night Shift.
Calibrar el color de la pantalla
Existe la opción de ajustar la configuración del color del monitor para solventar la incidencia. Para ello en Windows debes escribir Calibrar color de la pantalla en la barra de búsqueda de la barra de tareas y clicar en el apartado donde se muestra.
Aparece la ventana de Calibración de color de la pantalla. Es un asistente con el que puedes realizar los ajustes siguiendo las instrucciones que se presentan en los apartados de valor de gamma, controladores de brillo y contraste y balance de color.
En cada sección primero se muestra como debe aparecer y a continuación puedes realizar los ajustes. Pulsa en el botón de Siguiente una vez realizada cada acción. Al final puedes aceptar la Calibración anterior o la Calibración actual. Después de seleccionarlo clica en el botón de Finalizar.
En los dispositivos de Mac debes ir al menú de Apple de la esquina superior izquierda y hacer clic en Preferencias del sistema. A continuación pulsa en Monitores y busca la opción Calibración de color. Sigue las instrucciones para realizar los ajustes del monitor.
Actualizar los controladores de la tarjeta gráfica
Comprueba que los drivers de la tarjeta gráfica estén actualizados. Para ver si tiene la última versión en Windows clica con el botón derecho del mouse sobre el botón de inicio y seleccionar Administrador de dispositivos.
También puedes hacerlo si en el buscador de la barra de tareas escribes Administrador de dispositivos y haces clic sobre esta opción.
Selecciona el apartado Adaptadores de pantalla y clica con el botón derecho del ratón en la tarjeta gráfica. Pulsa en Actualizar controlador y a continuación en Buscar controladores automáticamente.
Si lo encuentra lo puedes actualizar y si no lo hace clica en Buscar controladores actualizados en Windows Update, donde puedes buscar las actualizaciones y descargar la última versión de los drivers.
En Mac pulsa en el icono de Apple en la esquina superior izquierda de la pantalla y selecciona Preferencias del sistema. A continuación selecciona Actualización de software y busca actualizaciones para la tarjeta gráfica. Sigue las instrucciones en pantalla para instalar la última versión disponible.
Ejecutar el antivirus
Existen virus y malware que entre sus características causan problemas en la calidad del monitor y su visualización. Ejecuta un antivirus para detectar y eliminar cualquier amenaza ayuda a solucionar el problema.
Cambiar la iluminación de la habitación
La luz de la habitación que hay en tu espacio de trabajo puede afectar a la salud visual. Hace que pueda afectar a los colores del monitor y se produzcan brillos molestos.
Si la iluminación de la estancia es muy cálida o amarillenta influye directamente a la calidad de la pantalla, por lo que debes cambiarla para que sea más neutral.
Reemplazar la pantalla
Si la pantalla de tu ordenador está muy desgastada o dañada con el paso de los años y su uso extendido, es posible que necesites reemplazarla y comprar una nueva.
Si con ninguna de estas soluciones consigues eliminar el tono amarillento de la pantalla es preciso que consultes a un técnico profesional, o bien cambiar el monitor por uno nuevo si ya tiene años.