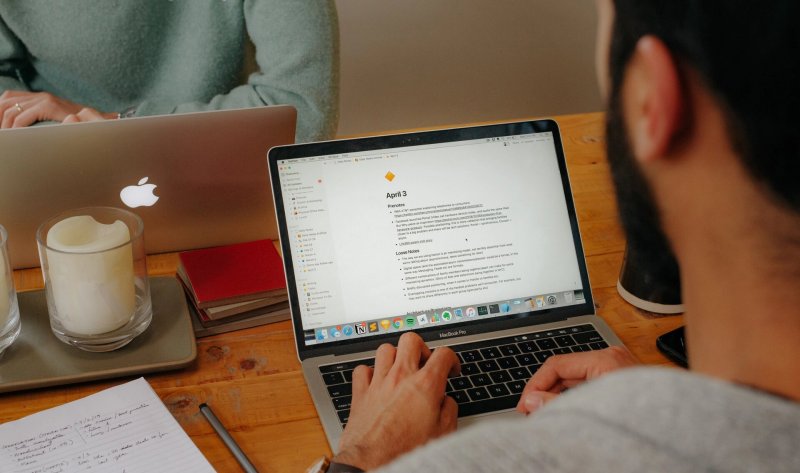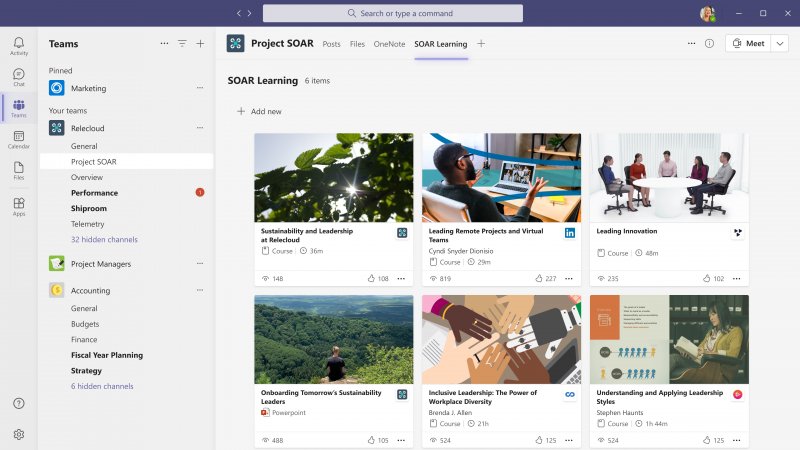Trabajar en remoto supone que las diferentes partes que forman parte de un proyecto estén conectadas. Una comunicación que se debe visualizar de manera ágil. Este concepto lo materializa Notion, con una interfaz minimalista para poder abarcar las funciones más relevantes para gestionar proyectos.
Es una herramienta que permite mantenerte organizado, con funcionalidades de todo tipo para la administración y colaboración de equipos, permitiendo un aumento en la productividad gracias a su facilidad de uso y versatilidad porqué puedes modificar todos los elementos.
Se trata de un espacio de trabajo perfecto para planificar, hacer un seguimiento y colaborar en equipo para seguir una agenda, crear eventos, compartir archivos y bases de datos. Tiene plantillas integradas para diferentes tipos de tareas y puedes elegir como visualizar los bloques.
Su funcionalidad permite que fuera del ámbito laboral haya personas que utilizan Notion para organizar su vida.
Puedes utilizarlo a través del navegador de tu ordenador y en el teléfono móvil con aplicación para Android e iOS.
Trucos para el uso de Notion
Las funcionalidades que ofrece Notion son múltiples para administrar proyectos y como herramienta colaborativa. La plataforma se puede personalizar según las necesidades a través de los menús y atajos de teclado.
A continuación encontrarás conceptos y tips del programa para abarcar toda su operatividad y aumentar con su uso la productividad.
Crear una tabla de contenido
En las páginas con mucho texto tienes la oportunidad de confeccionar un bloque de tabla de contenido. Crea un nuevo bloque y selecciona tabla de contenido. Para agregar secciones crea encabezados utilizando H1, H2 o H3. Verás como los títulos aparecen y puedes saltar a secciones específicas desde ellos.
Organizar en columnas
Cuando los bloques tienen solo una columna y deseas ampliarlas para organizar diferente el contenido, selecciona los 6 puntos grises que se encuentran en el lado izquierdo del bloque y muévelo donde quieras. Se pueden intercambiar las veces que desees.
Modificar el ancho de página
Las páginas se pueden aprovechar al máximo ampliando el diseño predeterminado. En el menú que está situado en la parte superior derecha únicamente es necesario marcar ancho completo para ocupar la página entera.
Cambiar las fuentes
Para variar el tipo de letra predeterminada es necesario seleccionar el menú en la parte superior derecha y elegir tipografía en estilo de fuente.
Poner color a letras y bloques
Si quieres darle un toque de color a tus fuentes y bloques al final de cada uno escribe /color y escoge el que más te guste de la lista que aparecen.
Añadir iconos
Para hacer más visual el contenido, Notion permite poner iconos para representar lo que se encuentra en el texto. Solo es necesario marcar el botón agregar icono en el inicio de la página.
Hacer referencia a una página o persona
Para vincular a una persona o página tan solo es necesario escribir el símbolo de arroba (@) y a continuación el nombre del usuario o de la página en si. La persona vinculada recibirá una notificación.
Visualización de las actualizaciones
Si has cometido el error de borrar sin querer algún dato puedes recuperarlo. En el historial se ven las actualizaciones y las interacciones de la página. Es posible hacerlo si se clica en el historial de la página, que se encuentra en los 3 puntos suspensivos de la parte superior derecha.
Incrustación de documentos
Para confeccionar páginas más completas de contenido puedes incrustar documentos externos de todo tipo. Solo tienes que escribir una barra (/) e incrustar.
Integrar enlaces de videos de redes sociales
Para poner archivos de video en los bloques escribe /video y coloca el link de la red social donde aparece. Quedará integrado en la página y podrás visionarlo sin tener que salir de Notion.
Marcar páginas como favoritas
Para tener destacadas aquellas páginas más relevantes o que consultas frecuentemente puedes marcarlas con el botón favorito que está en la parte superior derecha. Así quedará integrada a la lista de favoritos en el menú de la barra lateral izquierda y será más rápido revisarla cuando quieras.
Bloquear páginas
Para no permitir que nadie pueda modificar tus páginas, o para evitar algún error accidentalmente, ve al icono de los tres puntos que hay en la zona superior derecha y marca bloquear página. Hasta que no se desbloquee no se podrán realizar cambios en ella. Para desactivarlo pulsa en el icono de candado y podrás editar la página.
Compartir páginas
Como herramienta de colaboración es imprescindible que compartan páginas con compañeros de trabajo o proyecto. Solo es necesario clicar compartir para hacerlo. El enlace permite que se pueda ver como si fuera una página web. Si seleccionas mostrar opciones de enlace además cualquier persona la podrá editar.
Escribir comentarios
Si quieres dejar un comentario selecciona el bloque y clica en comentar. Sirve para poner anotaciones y es posible mencionar a personas y páginas.
Añadir emojis
Para hacer más visual el texto y agregar emojis presiona 2 puntos (:) y escribe la denominación del emoji que quieres utilizar. Otra manera de hacerlo es abrir el menú de emojis. En un ordenador PC aprieta a la vez tecla de Windows + punto (.) y en un Mac control + comando + espacio.
Tabla de contenido
Para hacer visual todo el contenido que hay en una página crea tablas donde se encuentren los títulos de las materias. Es una buena solución para las páginas que son extensas. Escribe una barra (/) y selecciona tabla de contenido. Automáticamente creará enlaces con las diferentes secciones del texto.
Añadir fecha a un bloque
Cuando se elaboran informes extensos es interesante poner una fecha al final de un bloque para tener en control. Escribe /fecha, presiona enter y anótalo.
Utilizar bloques de código
Si eres desarrollador y necesitas poner líneas de código puedes hacerlo poniendo /código y aparecerá un bloque para escribirlo.
Duplicar bloques
Para duplicar bloques puedes hacerlo con control + D en un PC y comando + D en un aparato de Apple. También es posible realizarlo seleccionando los bloques y arrastrándolos al lugar donde se quieren ubicar.
Realizar recordatorios
Para que no quede nada en el olvido lo mejor es establecer recordatorios. Solo es necesario escribir el símbolo @ y poner la fecha que quieres que te lo recuerde, con día y hora. También existe la opción de recordárselo a una persona, poniendo a continuación @ y el nombre del usuario.
Exportar e importar páginas
Puedes exportas páginas enteras y tablas como CSV para Excel o Google Sheets, PDFs o archivos HTML. Para conseguirlo clica en los puntos suspensivos que están situados en la parte superior derecha y en exportar formato puedes elegir entre los 3 formatos. La opción de importar está en el mismo lugar y podrás hacerlo en diferentes formatos desde el ordenador y aplicaciones.
Indexación de las páginas
Con el fin que tus páginas sean como una auténtica página web es posible indexarlas para que aparezcan en los motores de búsqueda como Google, con lo que cualquier persona las podrá consultar. Para hacerlo clica en compartir, después en mostrar opciones de enlace e indexación de motores de búsqueda.
Alternar ventanas
Para no perder tiempo abriendo y cerrando ventanas es muy útil poder alternarlas fácilmente, presionando Alt + Tab en un PC y comando + ~ en un Mac.
Usar la vista de línea del tiempo
Para la gestión de proyectos es una usabilidad excelente. Proporciona un formato de línea temporal para comprobar la evolución y te hace muy visual toda la evolución.
Crear una home page
Como se realiza en una página web, tienes la oportunidad de crear una home page que sirve de página de inicio de tu espacio de trabajo. Se utiliza para acceder a todas las partes creadas de manera directa. Puedes personalizarla como desees.
Crear un calendario
Crea un calendario en el que puedas escribir entradas en cada fecha. También puedes integrar casillas de verificación para las tareas realizadas.
Plantillas en bases de datos
Para componer plantillas crea una página en base de datos, clica en abrir y selecciona el botón crear una plantilla. Puedes poner los bloques que quieras e introducir otras bases de datos.
Búsqueda rápida
Para encontrar rápidamente una página presiona control + P en el PC y comando + P si tienes un Mac. Aparecerá un buscador en el que podrás escribir las palabras que busques y te aparecerán las páginas donde aparecen.
Modo oscuro
Si prefieres visualmente que el fondo de la pantalla no sea blanco para que no afecte tanto a tus ojos puedes cambiarlo a modo oscuro, como permiten hacer muchas aplicaciones. Ve a configuración y miembros y selecciona apariencia. Te aparece un menú y cambia a oscuro. También realizas la misma acción a través únicamente del teclado. En un PC lo conseguirás presionando Ctrl + shift + L, mientras que en Mac es comando + shift + L.