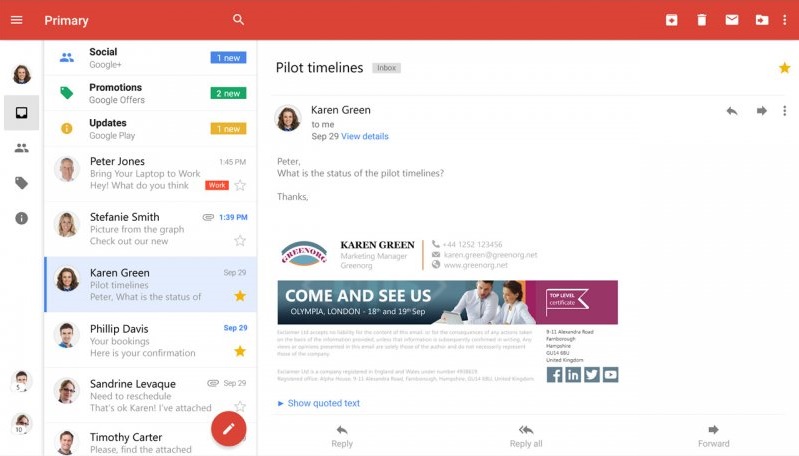El procesador de textos más utilizado en todo el mundo es Word, que se encuentra integrado en el conjunto de aplicaciones de Microsoft Office.
Las funcionalidades que tiene son numerosas y muchas no son demasiado conocidas. Aquí encontrarás trucos que seguro no conocías y que te permitirán tener una mayor productividad.
Aprovecha todas las características que te ofrece la herramienta con atajos de teclado y unos menús con múltiples opciones. La mayoría de personas no conocen todas las posibilidades que ofrece Word, con características y funcionalidades que no sabían que podían realizarse, sin necesidad de tener que dirigirte a otras herramientas.
Aprovechar al máximo las propiedades de Word permite obtener un flujo de trabajo más eficiente, aumentar la productividad y frenar las pérdidas de tiempo.
Funciones de Microsoft Word
Las posibilidades que presenta Word para confeccionar documentos y archivos son grandes. No te quedes solo con el corrector ortográfico, el recuento de palabras o el cambio de tipo de letra. Puedes hacer mucho más.
Recuperación de archivos no guardados
Cuando un documento no se ha guardado de manera fortuita, porque se ha marcado así sin querer o porque se ha producido un error de hardware o software, hay opciones de recuperar el archivo de Word y no perderlo, situación que puede suponer un problema grave.
Clica en Archivo y posteriormente en Abrir, donde aparecen los Documentos recientes. Desplázate hasta el final y pulsa en la casilla Recuperar documentos no guardados. Cuando lo encuentres con un doble clic lo abres y dale a Guardar.
Autoguardado
Con el objetivo de no sufrir si se produce cualquier incidencia, tienes la opción que Word realice autoguardados de forma automática en el tiempo que le indiques.
Para hacerlo posible ve a Archivo y a continuación pulsa en Opciones y Guardar. Señala el cuadrado que hay delante de Guardar información de autorecuperacción cada y anota los minutos que quieras. Después dale a Aceptar.
Crear una copia de seguridad
En el caso de querer asegurarse de no tener problemas después de realizar modificaciones en los documentos de Word, puedes realizar copias de seguridad de estos archivos de manera automática.
Para realizarlo ve a Archivo y a continuación a Opciones y Avanzadas. Haz scroll hacia abajo hasta encontrar el apartado Guardar. Marca Crear siempre una copia de seguridad y después clica en Aceptar.
Crear una tabla de contenido
Insertar una tabla de contenido en Word es sencillo. Sitúa el cursor en el lugar donde quieres ponerla. Ve a Referencias y clica en Tabla de contenido, que se encuentra al inicio del menú que aparece.
Escoge un estilo automático. Si realizas modificaciones en el texto actualiza la tabla clicando el botón derecho y selecciona Actualizar campo.
Escribir en columnas
Cuando en el documento necesites escribir el texto en columnas ve a Diseño de página y en el grupo Configurar páginas pulsa Columnas. Podrás escoger el número, el ancho y si lo deseas en todo el documento o únicamente en el texto seleccionado.
Selección de texto vertical
En las ocasiones que necesites realizar una selección de texto que no sea la habitual, como cuando te encuentras con una tabla con información en vertical, pulsa Alt i mantén el botón apretado mientras realizas la selección.
Cambiar la orientación de una página
Si la intención es cambiar la orientación de todo el documento selecciona Diseño de página y Orientación. Allí tendrás las opciones de Vertical y Horizontal.
Si lo que quieres es únicamente cambiar una parte del documento a horizontal selecciona el contenido exacto que quieras modificar la orientación. Ve a Diseño de página y abre el cuadro de Configurar página.
En Orientación elige Horizontal y en el campo Se aplica a señala Texto seleccionado. A continuación presiona en Aceptar.
Añadir un borde a una página
Para colocar un borde a una página ve a Diseño y a Bordes de página, que se encuentra arriba a la derecha. Escoge el aspecto que le quieras dar entre las diferentes opciones que se presentan, como cuadro, sombra, 3D o personalizado.
En estilo eliges el Estilo de línea, en Color el tono del borde y en Opciones puedes realizar cambios como ajustar la distancia entre el borde y el de la página. Después pulsa en Aceptar.
Insertar encabezado o pie de página
Cuando quieras destacar aspectos del documento clica en Insertar y a continuación a Encabezado o Pie de página. Escoge el estilo que más te guste y escribe el texto. Después presiona en Cerrar encabezado y pie de página o bien pulsa la tecla Esc para salir.
Numerar las páginas
Para que cada página tenga un número que la identifique pulsa en Insertar y Número de página. Selecciona la ubicación que prefieras, con la posibilidad que sea al principio, final, márgenes y posición actual. Escoge un estilo.
Si prefieres que en la primera página no aparezca numeración opta por Primera página diferente, mientras que si quieres que el número 1 esté en la segunda, selecciona Número de página, Formato del Número de página y en Iniciar pon 0. Después haz clic en Aceptar.
Girar una imagen
Para girar manualmente una imagen selecciónala y mueve en la dirección que quieras la flecha que aparece encima. Si deseas que sea de un ángulo de 15 grados mantén pulsada la tecla Mayús en el momento de arrastrar el controlador de giro.
Si lo que quieres es girar la imagen un ángulo específico selecciónala y arriba aparecerá la opción de Formato. En organizar pulsa en Girar objetos donde puedes girar 90º a la derecha y a la izquierda, y voltearla verticalmente y horizontalmente. En Más opciones te permite poner los grados exactos de giro.
Insertar marca de agua
Para que los documentos tengan una impresión de marca de agua selecciona en el menú superior Diseño y a continuación pulsa en Marca de agua y escoge la que prefieras de las que aparecen.
Si quieren tener una marca de agua particular en el mismo apartado aparece debajo de las plantillas Marcas de agua personalizadas. Puedes introducirla de texto o imagen.
Te permite escribir el texto que desees, además de elegir la fuente, el tamaño, el color, si es semitransparente y la distribución, diagonal u horizontal. En el de imagen debes seleccionar una y tienes la opción de elegir la escala.
Dictar por voz
En Word tienes la facilidad de no tener que escribir para confeccionar los textos. Puedes hacerlo a través del dictado por voz, con el que puedes dictar en casi 20 idiomas y dialectos: chino, inglés (Reino Unido, Estados Unidos, Canadá, Australia e India), francés (Francia y Canadá), alemán, italiano, español (España y México), danés, neerlandés, finlandés, japonés, noruego, portugués (Brasil) y sueco. Para tener esta opción debes ser suscriptor de Microsoft 365.
Si no lo eres hazlo a través del reconocimiento por voz de Windows. Para llevarlo a cabo pulsa en el botón de Inicio y a continuación en Todos los programas, para seguir en Accesorios, Facilidad de acceso y Reconocimiento de voz de Windows.
Di Activar el micrófono y clica en el botón de Micrófono para empezar con el modo de escucha. Abre Word y habla para dictar el texto que desees.
Si usas un Mac pulsa en menú Apple y a continuación Preferencias del sistema, Teclado y Dictado. Selecciona Activar y después abre Word para empezar a dictar.
Pulsa el símbolo del micrófono y usa la función rápida de teclado para dictado, o también puedes pulsar en Edición y después Iniciar dictado. Para poner signos de puntuación di el que quieres que aparezca, como por ejemplo “signo de interrogación”.
Cuando termines clica la función rápida de teclado para dictado, en Retorno o bien presiona en el botón Aceptar.
Si eres subscriptor de Microsoft 365 ve a Inicio y después a Dictado. Cuando se active empieza a hablar. Los signos de puntuación se ponen nombrándolos. Con el teclado puedes corregir los errores.
Convertir un archivo a PDF
Si quieres convertir un documento de Word en uno de formato PDF ve a Exportar y selecciona Crear documento PDF/XPS y Crear PDF/XPS. Marca la ubicación donde deseas que se guarde y pulsa Publicar.
Editar un documento PDF
Para editar un archivo PDF en Word selecciona Archivo y Abrir. En el mensaje que informa que convierte el contenido en editable en formato Word pulsa en Aceptar y ya podrás hacer las modificaciones que desees.
En esta transformación de archivos puede ser que el documento no sea exacto al original, como que líneas o páginas se encuentren en sitios diferentes.
Poner una contraseña
La seguridad de los documentos es fundamental para mantener la privacidad de los datos que hay en ellos. Para poner el cifrado ir a Archivo y a continuación a Información y Proteger documento. En la opción de Cifrar documento aparece una ventana emergente para escribir una contraseña.
Después de anotarla clica en Aceptar. Una vez guardado el documento cuando desees abrirlo el archivo te pedirá una contraseña.
Documento solo de lectura
En las ocasiones en las que se comparten documentos y no quieres que se modifiquen tienes la opción de constituirlo solo de lectura y que no se pueda editar. Ve a Archivo y luego a Información y Proteger documento.
En Restringir edición marca la casilla de Restricciones de edición y en el menú desplegable señalar Sin cambios (solo lectura). Para comenzar a emplear la restricción tienes que clicar en Sí, aplicar la protección y en el Método de protección escribir una contraseña o marcar Autenticación de usuario. Cuando lo desees puedes quitar la protección.
Comparar dos documentos
Cuando necesitas trabajar con 2 documentos a la vez, o compararlos, abre los 2 archivos. En la pestaña de Vista en el grupo de Ventana pulsa en Ver en paralelo. Aparecerán ambos documentos uno al lado del otro.
Pulsando Desplazamiento síncrono se moverán hacia arriba y abajo al mismo tiempo. Para volver a ver documentos individuamente haz clic en Ver lado a lado.
Colocar enlaces
En el texto del documento tienes la oportunidad de poner un link en cualquier palabra o frase. Los enlaces permiten ampliar la información en relación al texto seleccionado. Para crearlo selecciona las palabras u oraciones que deseas y pulsa el botón derecho del ratón.
Selecciona Hipervínculo y te aparece una ventana donde crear el enlace, que puede ser una dirección de página web o un documento que tengas en el ordenador.
Integrar una calculadora
Word te da la posibilidad de incorporar una calculadora que permite resolver operaciones matemáticas. Desplázate a Archivo y después pulsa en Opciones y Barra de herramientas de acceso rápido.
Abre el menú desplegable de comandos disponibles y marca todos los comandos. Selecciona Calcular y pulsa el botón de agregar para trasladarlo a la columna de Personalizar barra de herramientas de acceso rápido.
Haz clic en Aceptar. Quedará insertado un círculo gris en la zona superior. Cuando escribes una fórmula matemática y la resaltas el icono cambia de color y si lo presionas resolverá la operación.
Mayúsculas y minúsculas
Puedes modificar el uso de mayúsculas y minúsculas si vas a Inicio y haces clic en Aa. En el menú que aparece tienes diferentes opciones, para realizar únicamente en una palabra, frase, párrafo o todo el texto. Solo tienes que seleccionar la parte que deseas modificar.
En minúscula pones todo el texto en minúscula incluido al inicio de oración, después de un punto y los nombres propios. En MAYÚSCULAS todas las letras aparecen en mayúscula, en Poner en mayúsculas cada palabra la primera letra de cada una estará en mayúscula y en Alternar MAY/min se intercambiaran las mayúsculas con las minúsculas. El formato normal se consigue al clicar Tipo oración.
Escribir en cualquier lugar
Si quieres escribir palabras o frases sueltas en cualquier lugar del documento solo tienes que hacer doble clic en el sitio que quieras y podrás hacerlo. Así de fácil.
Traductor
Tienes la oportunidad de traducir un texto con el mismo Word. En Revisar en el apartado Idioma clica en Traducir y podrás cambiar de lengua todo el documento o el texto escogido. También puedes elegir el idioma de traducción. Si haces clic en el botón derecho también te aparece la opción de Traducir.
Sinónimos
En el proceso de escribir un texto para no repetir palabras usas sinónimos y así no tienes que redundar. Si se te acaban las ideas o no se te ocurre ninguna puedes encontrarlos sin tener que salir del programa.
Señala la palabra elegida y pulsa botón derecho. Selecciona Sinónimos y aparecerá una lista de vocablos que significan lo mismo. También encuentras esta función en Revisar, en el apartado Revisión y Sinónimos.
Buscador
Cuando quieres hacer algo en Word y no sabes cómo hacerlo, la misma herramienta te lo dice. En la zona de arriba a la derecha encontrarás un signo de interrogación o un buscador, dependiendo la versión. Allí escribe aquello que deseas realizar y el mismo Word te dará las instrucciones.
Eliminar todo el formato
En las ocasiones en las que hay diferentes formatos en un documento y los quieres borrar todos para restablecer el texto al estilo predeterminado, selecciona el texto, ve a Inicio y en el apartado Fuente haz clic en Borrar todo el formato.
Textos de relleno
Word te proporciona la creación de textos de relleno para los proyectos que no necesitan un texto real o son para realizar pruebas para comprobar cómo queda el documento con contenido. Si escribes =lorem () te aparece un texto Lorem Ipsum, mientras que si anotas =rand () es un escrito que sí que tiene sentido, con oraciones aleatorias de los archivos de ayuda de Word.
En ambos casos aparecen 5 párrafos. Para elegir el número de párrafos y frases en cada uno es preciso poner en el interior de los paréntesis las cifras. Por ejemplo, =rand (8,4) generará un texto de 8 párrafos y 4 frases en cada una.